گروه مقاله : آموزش فتوشاپ
تاريخ انتشار : 1395/07/17 - 12:40
كد :7168
در این تمرین باز هم قرار از از ترکیب چند تصویر و کمک از براش ها یک تصویر واحد واقعی ایجاد کنیم کلاژ کردن تصاویر یک کار است و ایجاد جلوه بصری یک تصویر واقعی با استفاده از چند عکس کار دیگری است. این یک مهارت گرافیکی است.
آتش زدن یک ماشین با فتوشاپ
در این آموزش ما به شما نشان خواهیم داد چگونه یک ماشین آتشین بسازید من این جلوه را جایی دیدم بسیار ساده بود ولی من همیشه از تجربه ایجاد جلوه آتش در فتوشاپ لذت می برم برای من تجربه ی بسیار خوشایندی بود و نتیجه را هم دوست داشتم اگر شما هم مثل من خوره ی ایجاد ماشین شعله ور هستید شروع می کنیم.
گام 1
فتوشاپ را باز کنید و یک سند جدید ایجاد کنید یک پس زمینه مشکی قرمز با کد هگزا دسیمال #160000 ایجاد کنید سپس یک عکس ماشین بدون پس زمینه نیاز داریم می توانید پس زمینه عکس دلخواه خود را حذف کنید از تکنیک هایی که بلدید استفاده کنید یا سراغ آموزش آن در همین وبسایت بروید .ما قصد داریم در این گام اول خطوط خارجی ماشین را بدست بیاوریم. برای انجام آسان اینکار کافیست یک لایه جدید با کپی کردن لایه ماشین در آن ایجاد و لایه اصلی را به نام Base تغییر نام و مخفی کنید.
بسراغ منوی Image>Adjustments>Invert. بروید
سپس از منوی Filter>Stylize>Find Edges را اعمال کنید . تمام این کار ها را دو باره تکرار کنید تا یک لایه دیگر به دست آورید ولی این بار مود ترکیبی لایه را روی Hard Light بگذارید سپس این دو لایه را ادغام کنید تا یک لایه شوند.
https://sargonco.com/fa/Cate16.aspx

گام 2
عکس شما باید شبیه عکس زیر شده باشد.
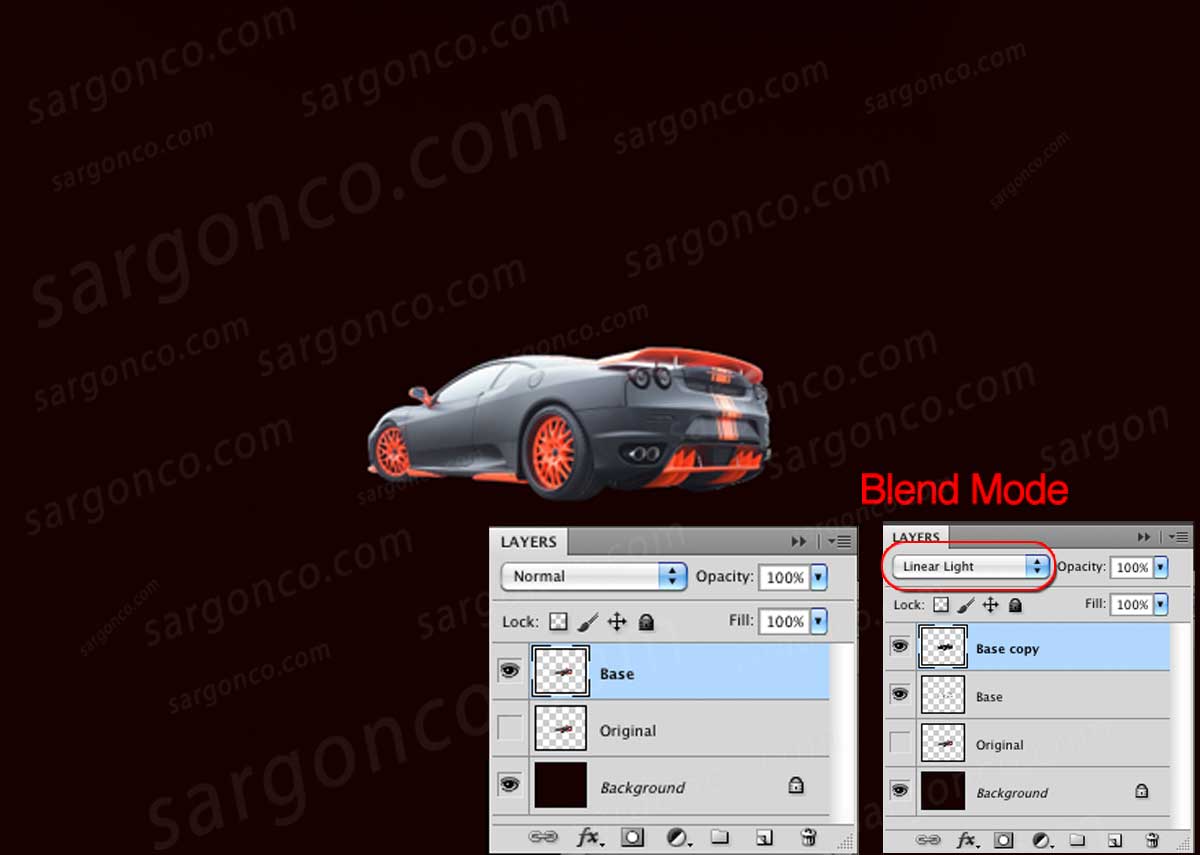
گام 3
ما حالا خطوط خارجی ماشین را داریم پس می توانیم کمی جلوه ی درخشندگی به آن اضافه کنیم تا شبیه ماشین آتشین شود.
در همان لایه ای که در گام 1 ایجاد کرده ایم فیلتر Gaussian Blur را اجرا می کنیم Filter>Blur>Gaussian Blur نتیجه بسیار به میزان رزولویشن کار شما بستگی دارد من از میزان 1.6 استفاده کرده ام و بعد از آن مود را به Screen تغییر داده ام
لایه را کپی کنید مود را تغییر ندهید . ولی بگذارید دوباره فیلتر Gaussian Blur را اجرا کنیم Fitler>Blur>Gaussian Blur و از اندازه 3.6 pixels استفاده کنیم نام این لایه را Top بگذارید
لایه ای را که در گام اول ایجاد کرده ایم را کپی کنید و آن را با این لایه ای که در این گام ایجاد کرده ایم ادغام کنید.
سپس دوباره لایه اول را کپی کنید و نام آن را RED به گذارید به منوی Image>Adjustments>Hue and Saturation. رفته و میزان Saturation را به 100 تغییر دهید مود ترکیبی این لایه Overlay خواهد بود.
بگذارید تمام این کار ها را برای ایجاد جلوه ی زرد تکرار کینم. به منوی Image>Adjustments>Hue and Saturation رفته و Hue را روی 40 تنظیم کنید. برای بدست آوردن جلوهی نارنجی کافیست در منوی
Image>Adjustments>Hue and Saturation گزینه های Hue و Saturation را روی -22 تنظیم کنید.
سپس Opacity شفافیت لایه زرد و نارنجی را به 50 % تغییر داده و آنها را درون پوشه ای می گذاریم . شما کافیست هر دو لایه را انتخاب و از منوی Layer>Group Layers و سپس درحالی که گروه در حالت انتخاب است به منوی Layer>Vector Mask رفته و سپس خطوط خارجی قسمت عقب ماشین را حذف کنید.

گام 4
افکت ما تقریبا کارش تمام است . حالا اجازه دهید لایه اصلی را کپی کنیم همان لایه ای را که در مرحله اول مخفی کرده بودیم . سپس از منوی Adjustments>Hue an Saturation گزینه Select colorize را انتخاب و میزان Saturation را روی 100 قرار دهید . این لایه را در پوشه ای به نام CAR قرار دهید.
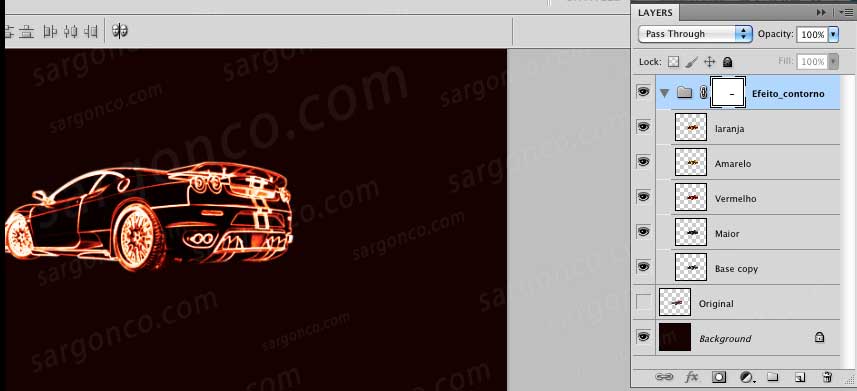
گام 5
یک لایه جدید ایجاد کنید نام آن را به Superior Line تغییر دهید قبل از شروع افزودن شعله ها یکسری خطوط نورانی ایجاد کنید از ابزار براش با سختی صفر برای افزودن خطوط حرکت تایر ها استفاده کنید. از منوی Filter>Blur>Gaussian Blur من از میزان 4.5 pixels استفاده کرده ام
سپس دوباره به منوی Image>Adjustments>Hue and Saturation رفته و Hue را به +76 تغییر دهید . لطفا این جلوه را به هر دو تایر اعمال کنید.
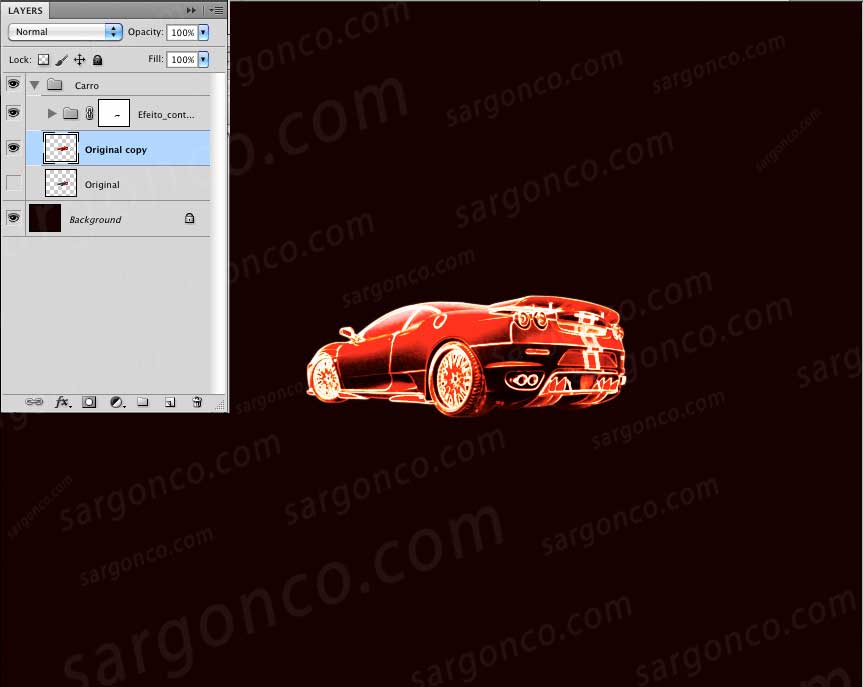
گام 6
حالا نوبت ادغام کردن چند عکس با ترکیب خودمان است چند عکس از شعله های آتش بگیرید و آنها را به تصویر خود بیافزایید من خیلی ساده دنبال عکس های شعله گشتم که پس زمینه مشکی داشته باشند تا براحتی با افزودن مود ترکیبی Screen قسمت های مشکی حذف شود و شعله به نظر تراسپرنت برسد.
 یک تعداد شعله دیگر اضافه کنید.
یک تعداد شعله دیگر اضافه کنید.

گام 8
اینجا ما تعدادی عکس شعله دیگر اضافه کرده ایم . شما می توانید پرسپیکیو عکس خود را از طریق Edit>Transform>Perspective تغییر دهید یک بار دیگر از مود ترکیبی Screen استفاده کنید.اگر می خواهید جلوه شما بروز بیشتری داشته باشد لایه را کپی کنید.
https://sargonco.com/fa/Cate16.aspx

گام 9
چند شعله آتش برای قسمت های که بعنوان خط ترمز ایجاد کرده بودیم انتخاب کنید و به قسمت خط ترمز ها اضافه کنید لطفا هم برای جلو و هم برای عقب ماشین این جلوه را اعمال کنید.

گام 10
تقریبا کارمان تمام شده است . یک مقدار جزیئات بیشتر هم اضافه خواهیم کرد یک لایه جدید ایجاد و با قلم گرد با سختی صفر تعدادی نقطه های کوچک اطراف خط ترمز ایجاد کنید مطمئن شوید که ابعاد این نقاط با هم متفاوت است به عکس توجه کنید.
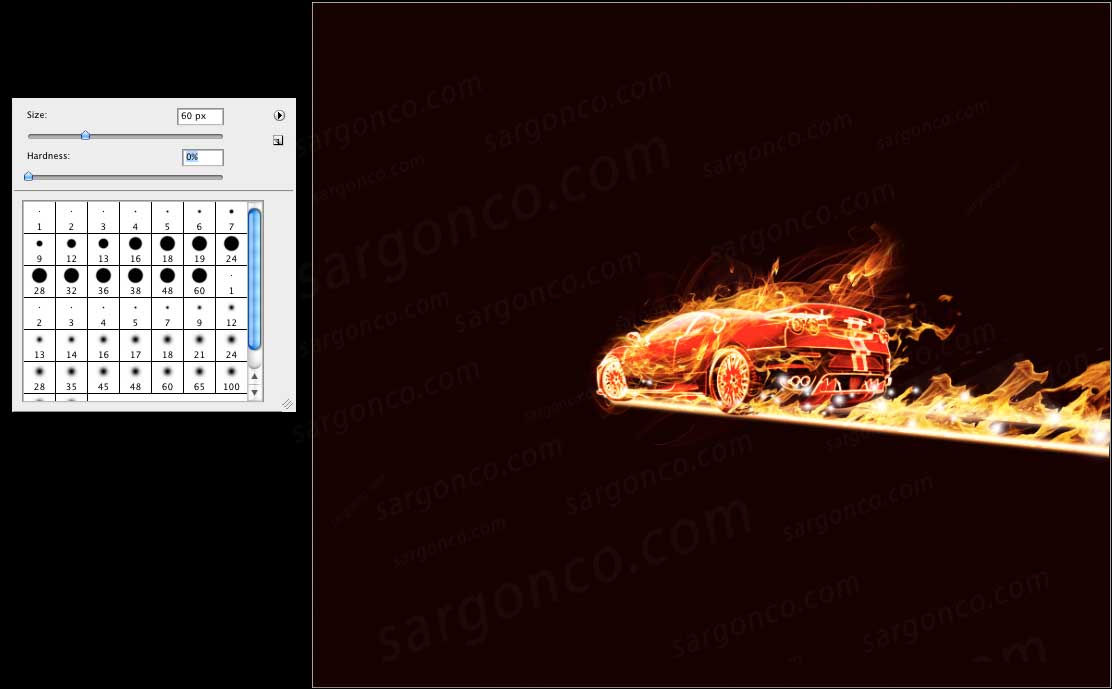
گام 11
لایه را کپی کرده و از منوی Image>Adjustment>Hue and Saturation گزینه Colorize را انتخاب و Saturation را روی 100 و Lightness را روی -50 تنظیم کنید و سپس مود ترکیبی را روی Overlay تنظیم کنید . لایه را دوباره کپی کنید و به منوی Image>Adjustments>Hue and Saturation رفته و Hue را به 70 تغییر دهید
 برای دریافت سایر آموزش ها کلیک کنید.
برای دریافت سایر آموزش ها کلیک کنید.