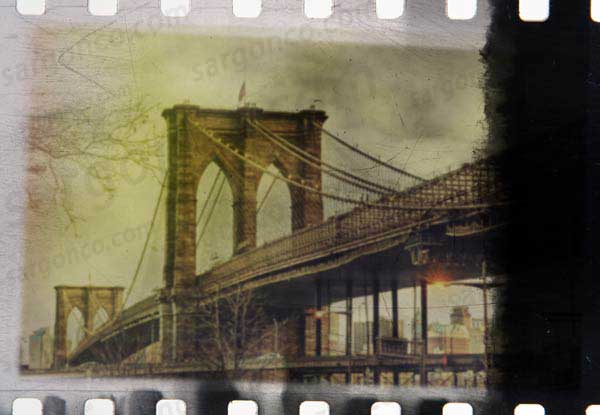گروه مقاله : آموزش فتوشاپ
تاريخ انتشار : 1395/07/18 - 14:16
كد :7177
در این تمرین تنها به افزودن جلوه ی ویژه به عکس اکتفا نمی کنیم بلکه از هنر گرافیک و ترکیب چند عکس و ایجاد جلوه عکسی واحد بهره خواهیم برد.
چگونه با فتوشاپ عکس را به عکسی قدیمی تبدیل کنیم.

تبدیل یک عکس امروزی به عکسی قدیمی با دندانه های فیلم مانند که در عکس های قدیمی می دیدیم.
من برای اجرای این فیلتر در فتوشاپ از بافت ها استفاده می کنیم. این بافت ها را به آسانی با سرچ در گوگل یافتم شما می توانید همی عکس ها را ذخیره نمایید.
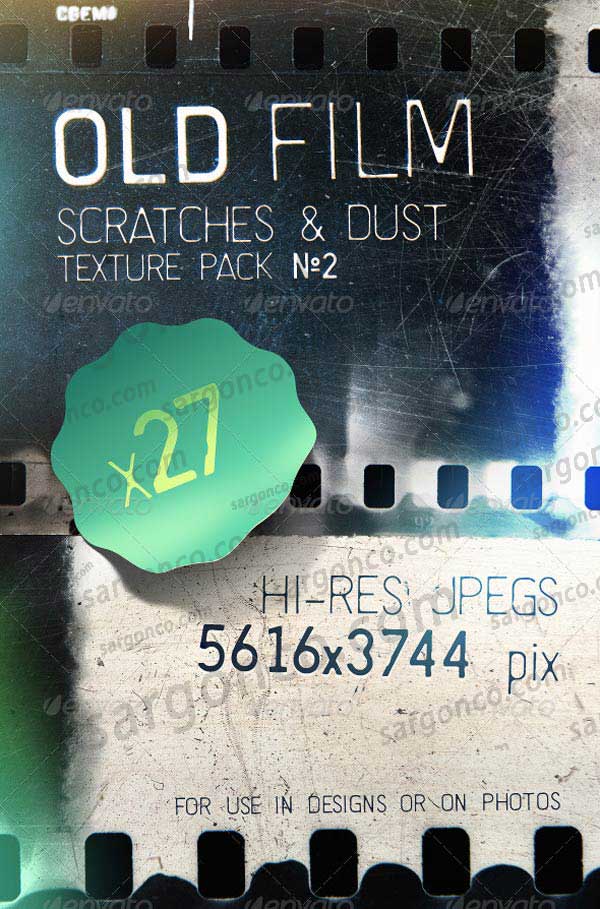
برای عکس اصلی عبارت BROOKLYN BRIGDE را در گوگل سرچ کردم شما می توانید. همین عکس را ذخیره کنید.

2. افکت ساده
گام 1.
عکس پل را در فتوشاپ باز کنید. از ابزار کراپ برای جدا کردن خود پل استفاده کنید.
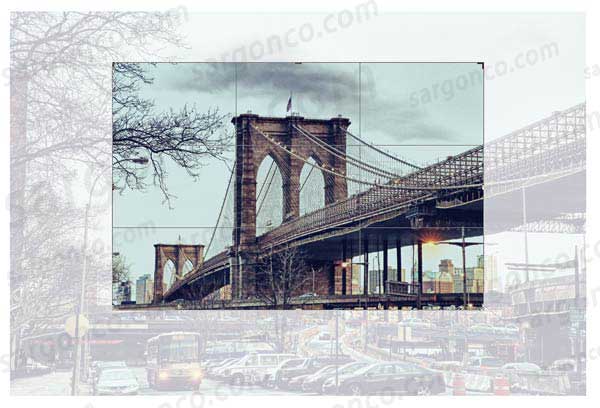
گام 2
هر دو بافت فیلم را در فتوشاپ باز کنید. اگر حوصله جستجو در گوگل را ندارید می توانید عکس ها ی همین مطلب را ذخیره کنید.

 گام 3
گام 3
در عکس بافت اول کل تصویر را انتخاب و کپی کنید. به عکس پل رفته و بافت را در آنجا درج کنید. بافت در لایه ای بالای عکس پل درج خواهد شد.
حالت لایه را به Multiply تغییر دهید . اندازه بافت را با ابزار Ctrl+T با ابعاد تصویر پل یکی کنید.
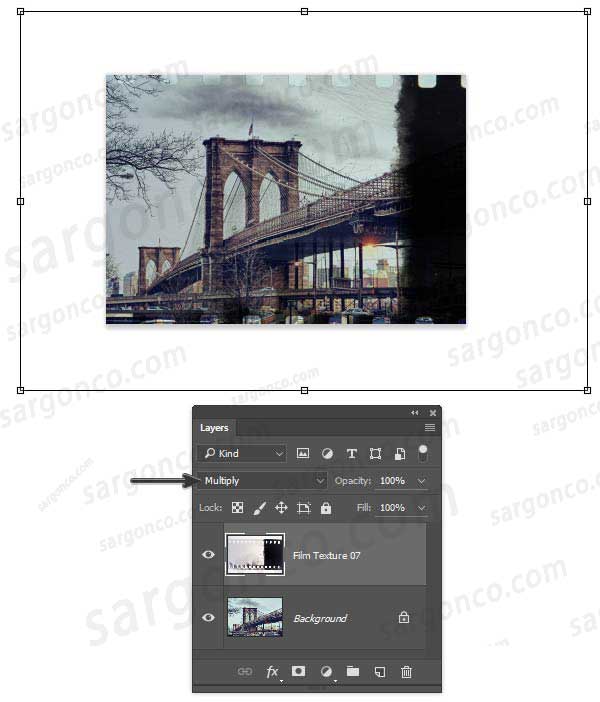
گام 4
از همین تکنیک برای افزودن بافت دوم به تصویر استفاده کنید. سعی کنید دو جلوه ی بافت فیلم روی هم بیافتند. اگر جلوه ی فیلم زیاد است Opacity را کم کنید.
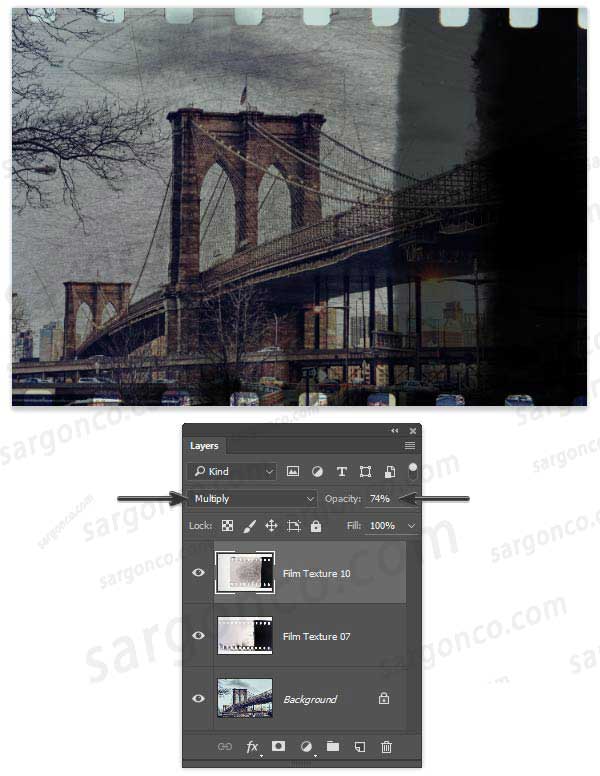
گام 5
بافت دوم وسط تصویر پل را بیش از حدی که مد نظرم است دارد تیره می کند . یک ماسک به آن افزوده و با براش مشکی قسمت های ناخواسته را ماسک می کنم.
تصویر من شبیه تصویر زیر شد .
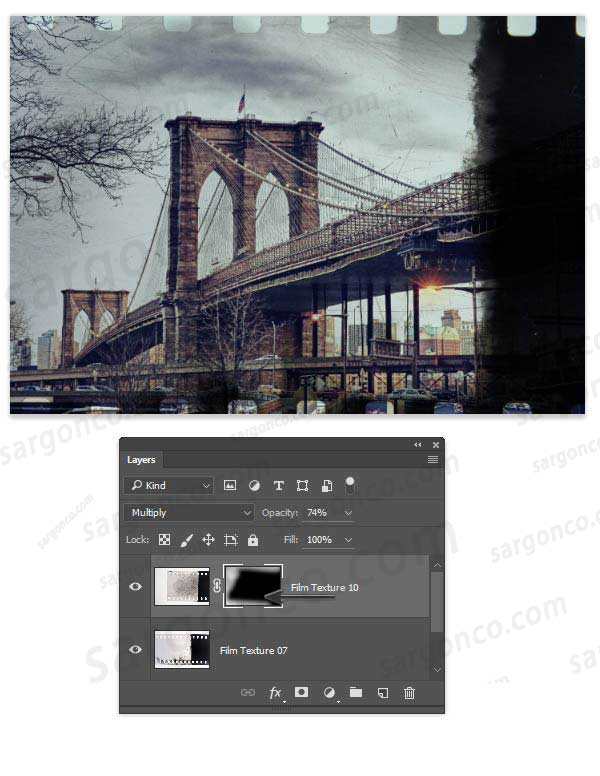
گام 6
عکس اصلی برای اینکه تصویر نگاتیوی قدیمی باشد زیادی پر رنگ و واضح است. به لایه پس زمینه پل بروید و آن را به اسمارت ابجکت تغییر دهید. سپس دستور زیر را اعمال کنید. Filter > Blur > Gaussian Blur و اندازه بلور شدن را روی 2 تنظیم کنید.
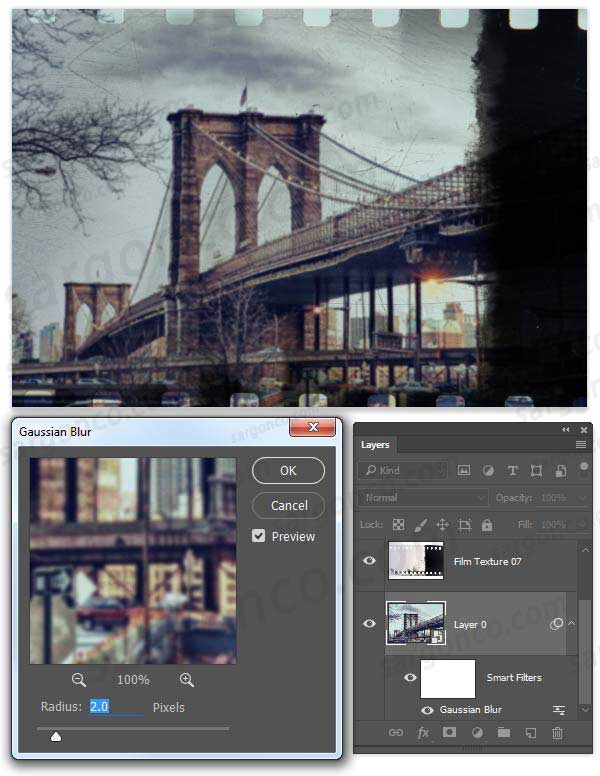
گام 7
با ابزار کمند چند ضلعی یک مستطیل اطراف پشت زمینه بکشید . سپس یک ماسک اضافه کنید تا بر اساس ناحیه انتخابی ماسک شود.
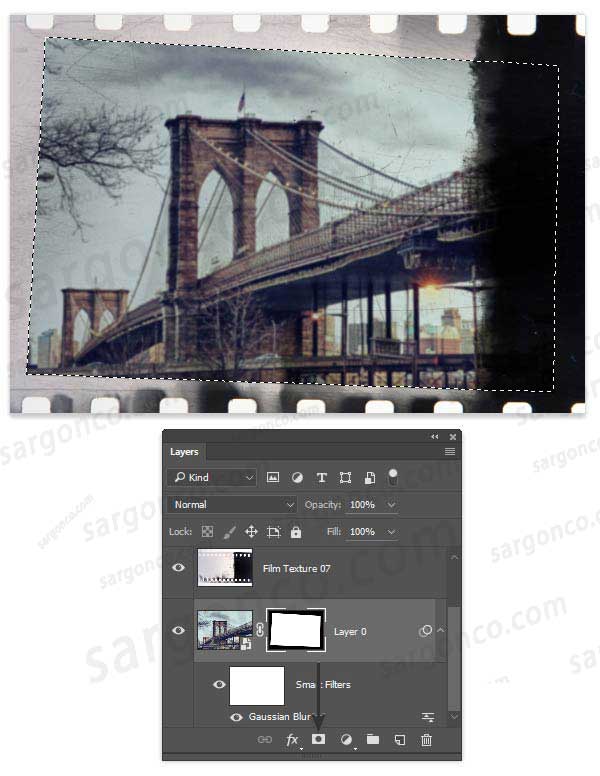
گام 8
از براش Brush Tool با اطراف محو برای انتخابی نرم در گوشه ها استفاده کنید. و اطراف تصویر را به آهستگی محو کنید.
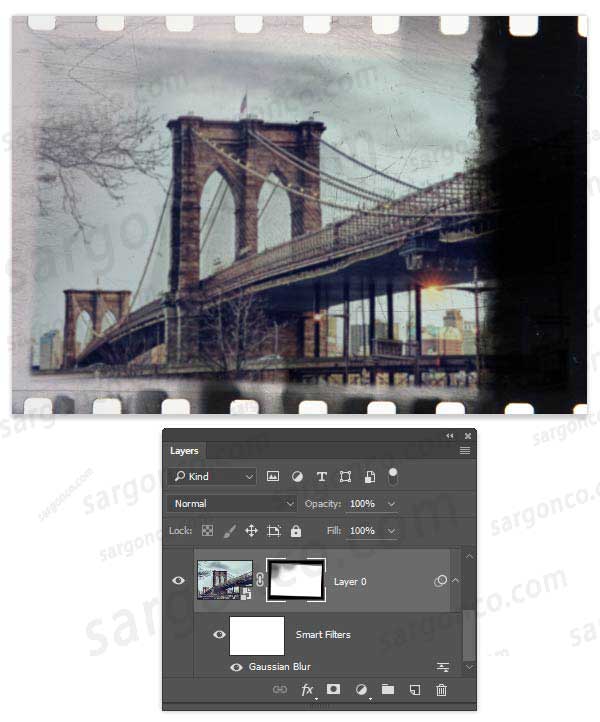
در این مرجله تصویر ما به لطف دو بافت فیلم که بکار بردیم قدیمی به نظر می رسد.
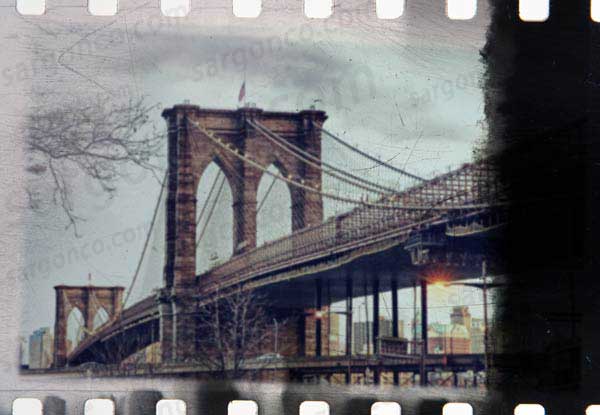
3.مرحله بعدی
کار ما تقریبا تمام است و می توان کار را همینجا متوقف کرد ولی در واقع در عکس های قدیمی ما معمولا تصویر نورهای اضافه ای را می بینیم که بخاطر تکنولوژی آن زمان بوده است. برای استفاده از آن گام های زیر را طی کنید.
گام 1.
یک لایه Photo Filter Adjustment Layer درست بالای لایه بکگراند اضافه کنید. فیلتر را روی Sepia و Density را روی 54 درصد تنظیم کنید.
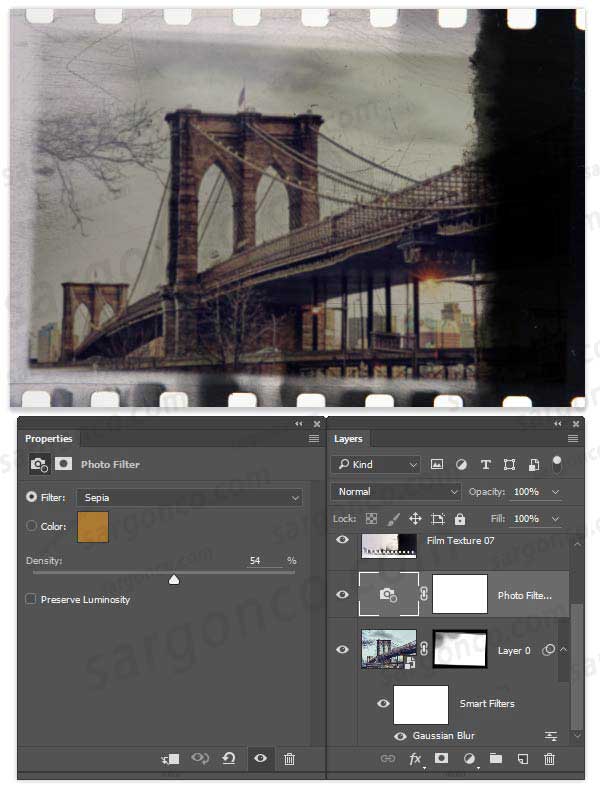
گام 2.
برای روشن تر کردن تصویر ما یک لایه Curves Adjustment Layer اضافه کرده و نقطه ی سمت چپ را بسمت بالا حرکت می دهیم تا وسط شبکه به پیش رفته و وسط نمودار یک نقطه افزوده و کمی به سمت بالا بکشید.
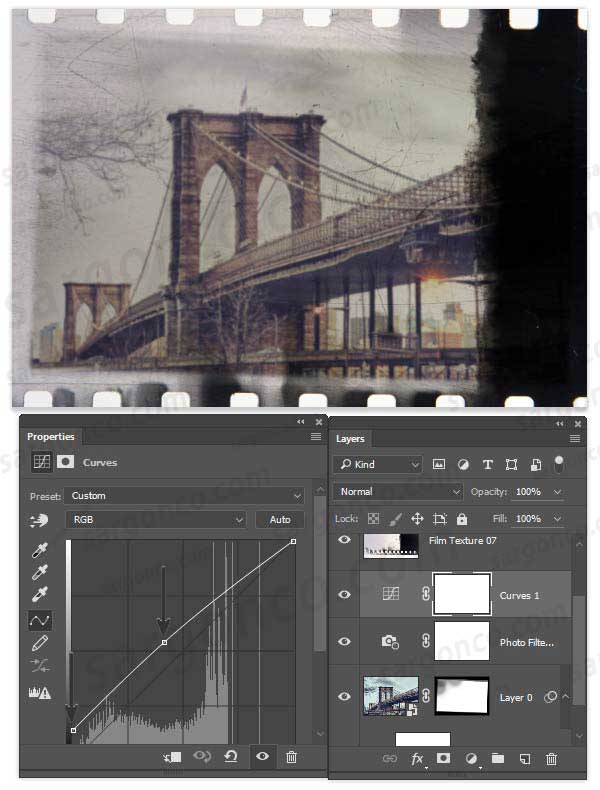
گام 3.
زمان ساختن افکت دانه بندی است. یک لایه جدید ایجاد کرده و نام لایه را Grain بگذارید . رنگ روزمینه را روی سیاه و رنگ پس زمینه را روی ece88c# زرد کمرنگ گذاشته و فلتر ابر را اجرا کنید. Filter>Render>clouds .
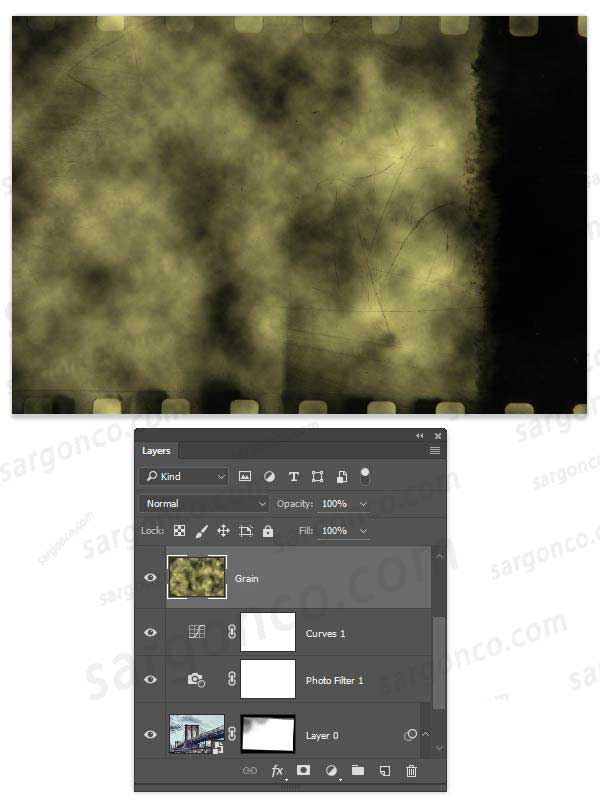
گام 4.
کمی نویز به تصویر اضافه کنید. Filter>Noide>add noise را زده و میزان آن را روی 50 درصد تنظیم کنید.سپس دستور زیر را اجرا کرده Filter > Blur > Gaussian Blur و مقدار آن را روی 6.4 تنظیم کنید. و حالت لایه را روی Overlay و Opacity را روی 60 درصد تنظیم کنید.
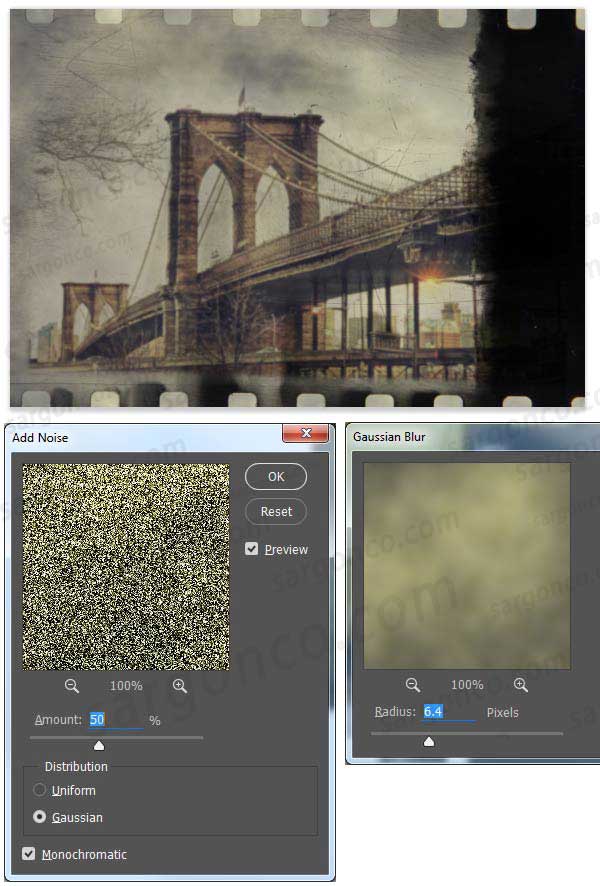
گام 5
با کمک یک گرادیانت رنگی جلوه رنگ عکس های قدیمی را هم خواهیم افزود برای این کار یک لایه جدیدی ایجاد کنید ابزار گرادیانت را انتخاب و تنظیمات را طبق تصویر زیر اعمال کنید.
 یک شیب خطی از بالا چپ به راست و کمی پایین اعمال کنید.
یک شیب خطی از بالا چپ به راست و کمی پایین اعمال کنید.
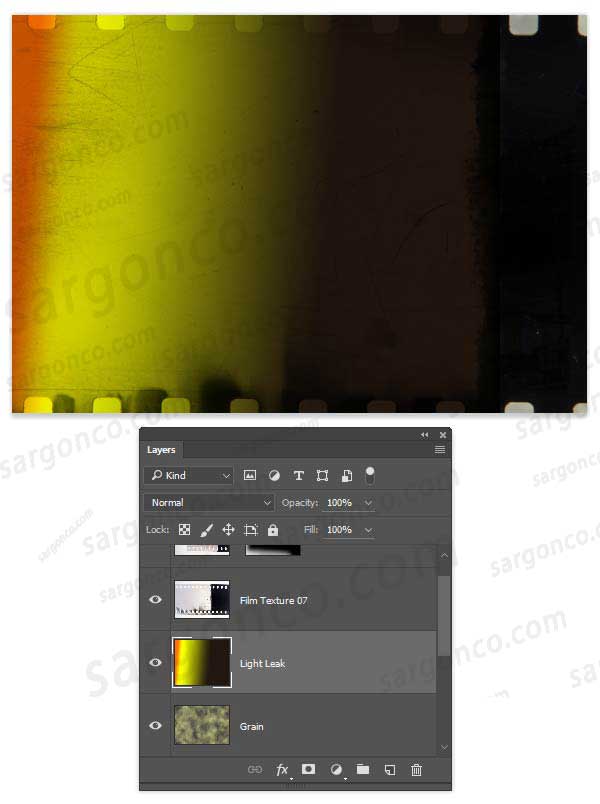
تنظیمات لایه را روی Soft light قرار دهید.
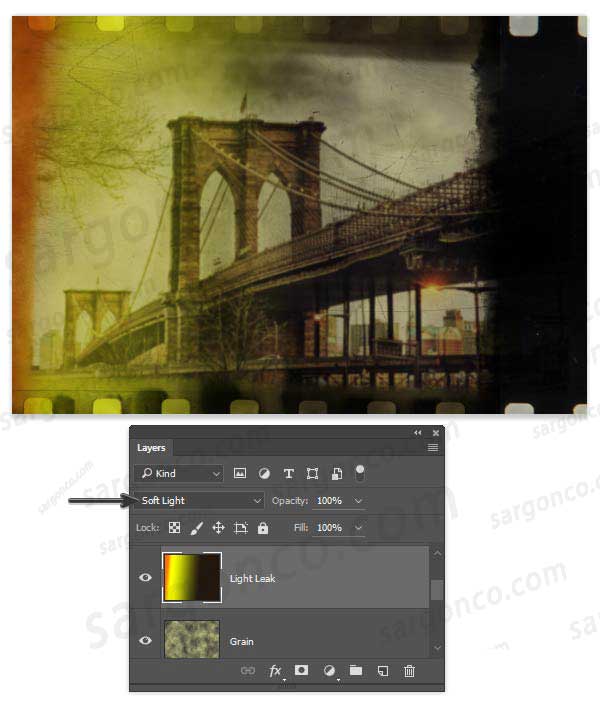
گام 6
یک ماسک لایه ایجاد کنید و از ابزار گرادیانت با رنگ های سیاه به سفید استفاده کنید. از شیب خطی استفاده کرده وا از پایین به سمت وسط تصویر بکشید . افکت نوری قبلی در قست پایین فیلتر خواهد شد.
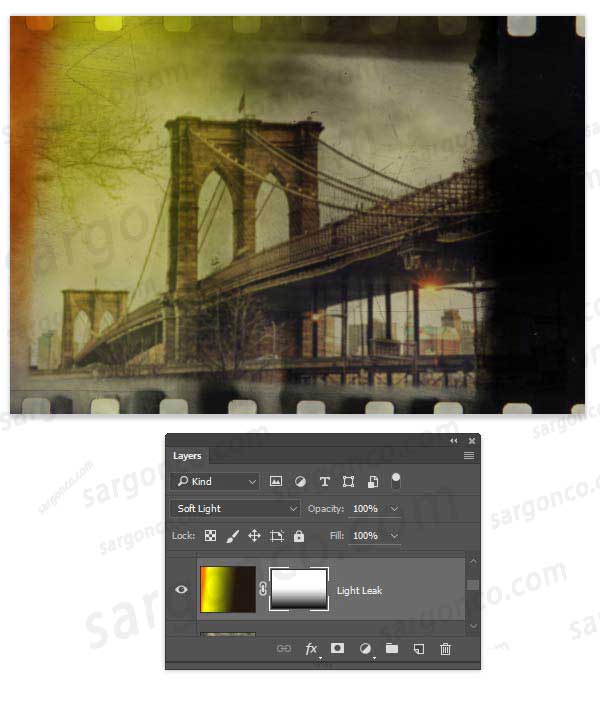
گام 7
تمام لایه ها را انتخاب و دستور زیر را اجرا کنید. Layer > Create Clipping Mask
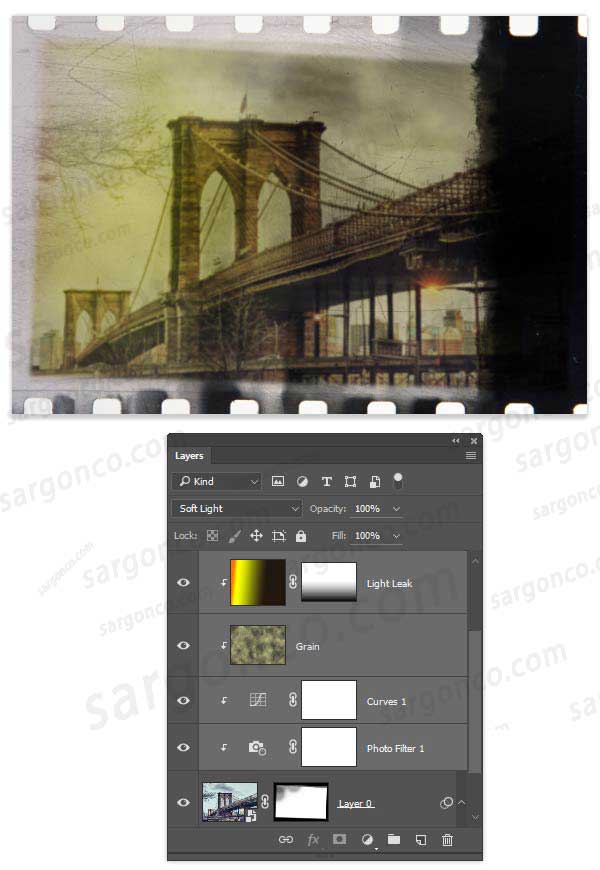
کار همینجا به پایان رسیده است . این هم نتیجه ی کار.