به کمک Gradient Map یک تصویر را دوباره رنگامیزی می کنیم در این آموزش علاوه بر شیوه های قبلی راهکاری جدید برای سیاه و سفید کردن عکس معرفی می کنیم.
در این آموزش افکت های فتوشاپ ما به آموزش رنگامیزی عکس با کمک گرادیانت آنهم به صورت Gradient Map image adjustment خواهیم پرداخت که نواحی مختلف تصویر را بر حسب میزان روشنایی میتواند با رنگهای مختلف رنگامیزی کند. در اینجا نحوه سفارشی کردن گرادیانت رو با هم مرور می کنیم که به کمک اون بتونیم هر رنگی که دلمون میخواد رو عکس قرار بدیم.
این تصویر ماست :

این هم تصویر نهایی من بعد از کم کردن تاثیر رنگها بر روی تصویره :

برای مطالعه بیشتر به صفحه ی آموزش فتوشاپ سایت شرکت سارگون سر بزنید.
قبل شروع ترجمه پیشنهاد میدم که مقاله ی آموزش فتوشاپ، یک خورشید طلایی گرم تابستانی رو بخونید از همین تکنیک استفاده شده وبرای فهمیدن مقدمات کار بدرد می خوره.
گام 1:
یه نسخه سیاه و سفید سفارشی از عکس ایجاد کنید.
تو این قسمت در متن اصلی یه 15 خطی در باره روشهای سیاه و سفید کردن عکس توضیح داده من که حوصله ترجمه اش رو ندارم ولی شما اگه حوصله خوندن در باره سیاه و سفید کردن عکس به روش های مختلف رو دارید این مقاله ها رو بخونید تبدیل عکس به سیاه و سفید :Channels؛تبدیل عکس رنگی به سیاه سفید: Lab ؛تبدیل عکس رنگی به سیاه و سفید: Luminosity ؛تبدیل عکس رنگی به سیاه و سفید: Gradient Map؛سیاه و سفید کردن عکس :Desaturating؛سیاه و سفید کردن عکس :Grayscale این جا از روش دیگه ای استفاده میکنیم اضافه کردن لایه ی
Black & Whiteadjustment تصور اینکه این روش چه قابلیت هایی رو داره هم نمی کنید.
به پنل لایه های من نگاه کنید. شما برای اضافه کردن لایه ی Black & White adjustment باس روی ایکن ایجاد یک لایه ی جدید New Adjustment Layer کلیک کنید. و از لیست ضاهر شده روی Black & White کلیک کنید.
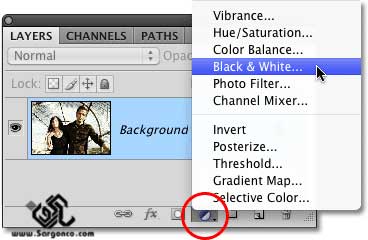
در پنجره تنظیمی این لایه میتوان از کشیدن لغزنده ها به چپ برای تیره تر کردن رنگی که قبلا در آن قسمت بود استفاده کرد و ازکشیدن آن به راست برای روشن تر کردن آن رنگ ، بچه ها این مزخرفاتی که تو این خط ها نوشته شده بود از نسخه CS4 به بعد در دسترستونه و اگه پنجره تنظیمی براتون باز نشده می تونید رو علامتش رو همون لایه ش کلیک کنید یا از منوی window گزینه properties رو بزنید. اگه هم از نسخه های قدیمی تر استفاده می کنید خیالی نیست با همون تنظیمات رو می شه انجام داد.
بذارید یه مثال بزنم شیر فهم شید از اونجا که ماها همه تغذیه هامون توپه صورتامون همه سرخه و همیشه میتونید رنگ قرمز رو رو پوست صورتمون ببینید برای روشن کردن پوست صورت نسخه سیاه و سفید کافی لغزنده رنگ قرمز رو red به سمت راست بکشید. درخت ها و بقیه گیاه ها پر از رنگ زرد هستند؟؟؟ من و باش تا حالا فک می کردم درختا سبزن نگو پس زردن من اشتباه می کردم . ! برای تیره و روشن کردن اونها هم میشه لغزنده زرد رو به سمت چپ و راست کشید. اگه باور نداری درخت زرده وقتی این کار رو میکنی عکس رو نگاه کن :
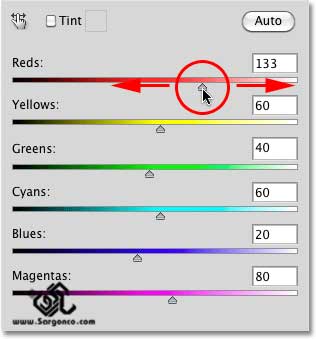
عکس ما بعد از اینکه همه این تنظیمات رو انجام دادیم این ریختی شده :

ما از لایه تنظیمی برا سیاه و سفید کردن استفاده کردیم پس اصل عکسمون فول رنگ تو لایه خودشه و یه لایه ی تنظیمی هم تو لایه ی بالایی اون . اینکه عکس مون هیچ تغییری نکرده دقیقا دلیلیه برای اینکه ما این روش رو به روش های دیگه ترجیح می دیم:
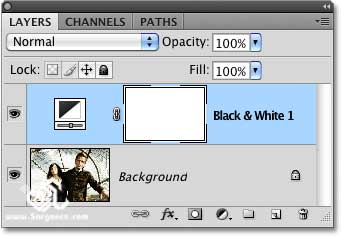
گام 2:
یه لایه ی Gradient Map Adjustment اضافه کنید.
حالا که عکسمون سیاه و سفید شد می تونیم دوباره توش رنگ بریزیم. برای این کار دوباره از لایه های تنظیمی استفاده می کنم. ولی اینبار از Gradient Map روش کار رو هم دیگه بلدید برید به ایکن New Adjustment Layer تو پنل لایه ها و از اونجا گزینه ی Gradient Map رو انتخاب کنید.
الان یه عمره داریم فتوشاپ کار می کنیم از نسخه 3 بود که لایه ها اضافه شد تا الان هشصد تا نسخه دادن بیرون هنوز خودشون هم نمی دونن این لایه ها پالت لایه هاست یا پنل لایه هاست خود فتوشاپ تو آموزش هاش از هر دو تا اسم استفاده می کنه ولی بیشتر وقتی تخصصی در باره لایه ها بحث می کنه اسم پنل لایه رو براش استفاده می کنه . شما هرچی دوس داری بش بگو تو کتابای فارسی هم که به اسم پنجره ی لایه ها معروفه.
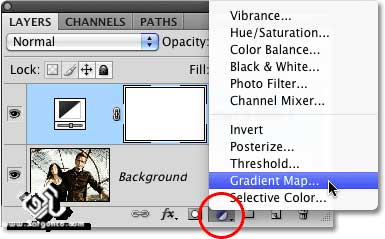
در پنجره ی تنظیم این لایه که ضاهر می شه باید تنظیماتی رو انجام بدیم.
گام 3:
ایجاد یک گرادیانت سفارشی
اینجا یه عالمه توضیح مسخره هست که میخوام ازش بگذرم گوش کنین بذارین براتون خلاصه و مفید بگم اینجا چکار داریم می کنیم رنگای پیشفرض فتوشاپ بصورت روزمینه سیاه و پس زمینه سفیده که اگه تو این حالت گرادیانت رو اجرا کنیم می بینیم که رنگ اون هم سیاه و سفیده. این مقاله توسط شرکت طراحی سایت سارگون ترجمه شده است:
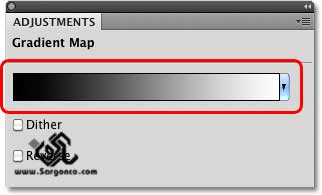
میخوام بگم که رنگهاش رو از رنگ روزمینه و پس زمینه ی الان شما انتخاب می کنه.
با کلیک روی این نوار گرادیانت میشه انواع مختلف گرادیانت رو انتخاب کرد و هر کدوم رو سفارشی کرد. ما اینجا همون سیاه و سفید رو سفارشی می کنیم.
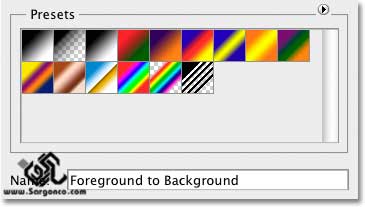
بچه ها این قسمت رو خوب دقت کنید روی نوار گرادیانت پایین این پنجره شما چهار تا نقطه تنظیمی می بینید که دو تا بالا و دو تا پایین تصویر قرار دارن. بالایی ها در واقع نور رو تنظیم می کنن پایینی ها رنگ رو یعنی اگه شما لغزنده پایینی مشکی رو قرمز کنی قسمت های از عکس که مشکی بود قرمز میشه و قص علی هذا .
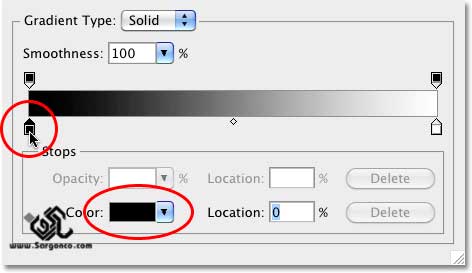
من روی این لغزنده ای که زیر قسمت مشکی بود دبل کلیک کردم این پنجره ی انتخاب رنگ باز شده و من از اینجا بنفش تیره رو انتخاب کردم . رنگ مورد علاقه مجانین !
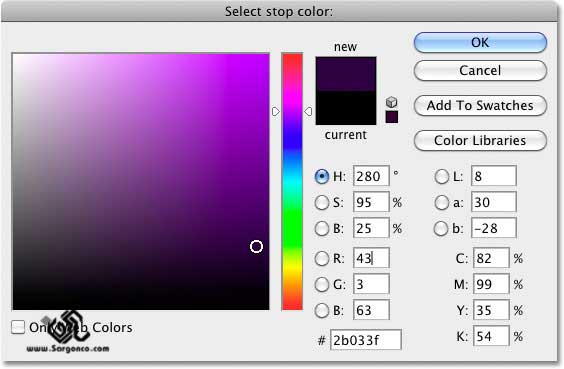
به عکس من نگاه کنید با این کار همه قسمت های تیره ی عکسم بنفش شده :

برای لغزنده ی سفید پایین هم همین کار رو می کنیم برروی این لغزنده هم دوبار کلیک کنید همون دبل کلیک یا روش یک کیلک کنید بعد روی اون مربع انتخاب رنگ کلیک کنید:
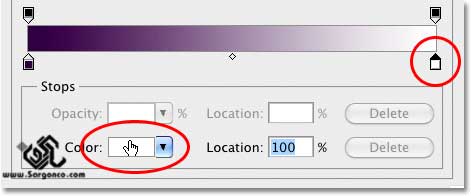
من از پنجره انتخاب رنگ رنگ زرد روشن رو انتخاب می کنم که بجای رنگ سفید بشینه :
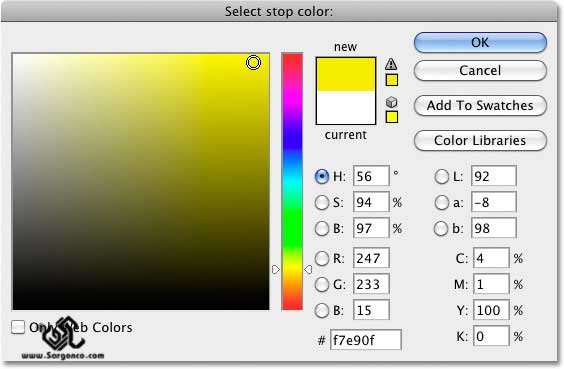
حالا به تصویر من که نگاه کنید می بینید که بجای قسمت های روشن تصویر رنگ زرد نشسته :

اضافه کردن رنگ
برای اضافه کردن رنگ کافیه روی قسمت پایین این نوار گرادیانت کلیک کنید با این کار شما یه لغزنده ی دیگه اضافه می کنی من روی وسط این نوار کلیک کردم :
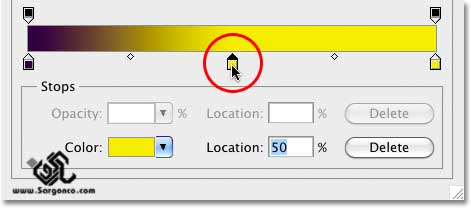
من اینجا یه رنگ بین نارنجی قهوه ای انتخاب کردم راستش دارم سعی می کنم که رنگهام خیلی هم از رنگهای عکس اصلی دور نشه هرچند که میشه تو انتخاب رنگ حسابی دیوانه بازی دراورد. ولی من بیشتر دنبال یه افکتیم که بشه بعنوان عکس واقعی پذیرفتش :
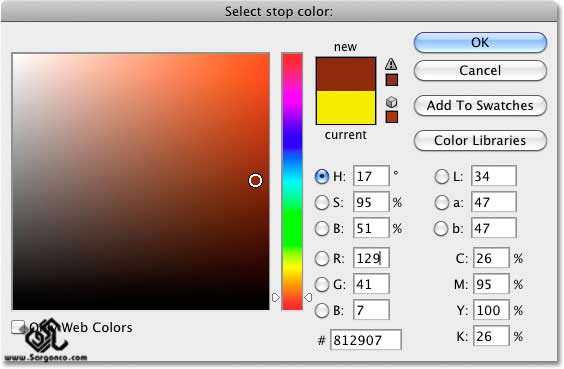
حالا رنگ های نه خیلی تیره و نه خیلی روشن تو تصویر که بشون رنگای میانه هم میگیم به رنگ نارنجی یواش تغییر رنگ دادن همین طور که میبینید رنگ بنفش و زرد هم سرجاشه :

این لغزنده ها داخل منابع اصلی به عنوان ایستگاه انتخاب رنگ معرفی میشن ولی من لغزنده رو ترجیح می دم چون میشه به راحتی اونها رو حرکت داد. علاوه بر این وقتی روی یکی از این لغزنده ها کلیک کنی دو تا نقطه بهت میده که حاشیه رنگامیزی رو میشه با اونها تغییر داد. اگه بخواید حتی می تونید یه لغزنده رو اونقد بکشید که از صفحه خارج بشه و درواقع حذف بشه:
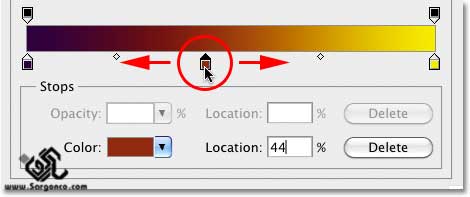
گام 4:
نوع ترکیب لایه رو عوض کنید یا Opacity رو کم کنید.
برای اینکه این رنگها نامشخص تر باشه هم میتونیم نوع ترکیب لایه رو به Soft Light عوض کنیم:
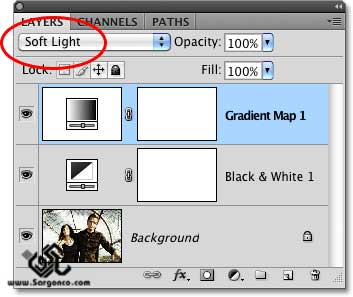
شما می تونی از نوع ترکیبی Overlay. هم استفاده کنی این نتیجه کار من با نوع ترکیبی Soft Light که بنظر خودم درست تره :

راه دیگه کم کردن Opacity نوع ترکیبی رو روی Normal میذاریم و حالا opacity=25% :
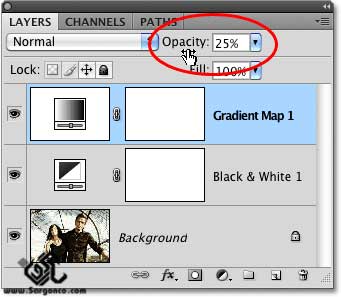
ما اینجا ترکیب رنگها رو نرم تر و کنتراست رو پایین تر از حالت ترکیبی Soft Light می بینیم:

اینجا هم آموزش رنگامیزی با گرادیانت رو یاد گرفتیم و روش جدیدی رو هم برای سیاه و سفید کردن عکس با هم دیدیم برای دیدن بقیه ی آموزش ها باس به صفحه ی آموزش فتوشاپ برید.
این مقاله توسط شرکت طراحی سایت سارگون تهیه و منتشر شده است.