گروه مقاله : آموزش فتوشاپ
تاريخ انتشار : 1395/08/07 - 17:16
كد :7292
از تمرینات و آموزش های قبلی برای اینکار بهره خواهیم گرفت این آموزش ترکیب آموزش های است که تا کنون دیده ایم .
رنگی کردن تصویر
به عنوان یک آموزش عملی برای آنچه تا کنون فرا گرفته ایم به آن نگاه کنید.
قصد ندارم که یک کار حرفه ای بکنم . بیشتر می خواهم یادآور بشوم که از آنچه تا کنون یاد گرفته اید چگونه در یک کار واقعی استفاده کنید. و قاعدتا شما را به خواندن آموزش های قبلی مرتبط ترغیب خواهیم کرد.
در فتوشاپ یک عکس به عنوان old برای این منظور وجود دارد اگر در نمونه های آماده فتوشاپ که در پوشه Samples در آدرس نصب شده فتوشاپ وجود دارد این عکس را پیدا نمی کنید از آنجا که ما در ایران خیلی به حق کپی رایت شرکت ادوب احترام گذاشته ایم ممکن است در نسخه ای که دست شماست خبری از این فایل نباش . بنابراین از جستجوی عبارت old Photoshop sample در اینترنت این عکس را یافته و دانلود کنید عکس مورد نظر من این عکس است .

همانطور که می بینید عکس سیاه سفید و پر از لکه است. در قدم اول می خواهم مطمئن شوم این فایل سالم می ماند.
گام 1 : یک فایل جدید ایجاد کنید .
یک سند جدید در فتوشاپ باز کنید و هنگام باز شدن پنجره تنظیمات از منوی Window روی نام سند old کلیک کنید این کار باعث می شود که ابعاد دقیقا یکی باشند ولی ما یک تصویر رنگی می خواهیم پس نوع رنگ را به RGB تغییر دهید. یادتان باشد که در حال حاضر نوع رنگ Grayscale است . و اگر آن را تغییر ندهیم به مشکل برخواهیم خورد.
حالا ما یک سند خالی داریم از ابزار V عکس اصلی را به این سند بکشید و سند اصلی را ببندید.
گام 2 : از لایه عکس کپی بگیرید.
روی لایه بک گراند که به رنگ سفید است دبل کلیک کرده و سپس آن را حذف کنید . حالا از لایه عکس یک کپی بگیرید و روی لایه عکس اصلی کلیک کنید و روی علامت قفل در بالای پنل لایه ها کلیک کنید . این کار تضمین می کند که عکس اصلی را خراب نکنید. سپس از پنل History روی Snap shot کلیک کنید .اگر نمیتوانید پنل History را بیابید کافیست به منوی Window بروید و روی آن کلیک کنید . با این کار شما اگر خواستید می توانید به این مرحله باز گردید .
گام 3 : ایجاد مود اولیه
من دقیقا نمی دانم که چه افکتی مد نظرم است و میخواهم اول مطمئن شوم که به چیزی که درست و زیبا باشد می رسم بنابراین قبل از اجرای کار اصلی یک مود اولیه ایجاد می کنم. برای اینکار به پنل لایه ها بروید . روی علامت پوشه در پایین پلن کلیک کنید و نام آن را new mood بگذارید . ویا هر نام دیگری که دوست دارید . از لایه عکس اصلی یک کپی تهیه و به این پوشه بکشید نا م آن را main بگزارید .
گام 4 : جدا کردن قسمت های مختلف.
برای این کار یک کپی از لایه ی main تهیه و نام آن را Body بگذارید . لایه Body باید بالاتر از لایه ی main و درون پوشه باشد. حالا می خواهیم عکس را دور بری کنیم به تمرین حذف پس زمینه پیچیده مراجع کنید. من از تکنیک دیگری در اینجا استفاده ومی کنم از آنجا که موقع انجام اینکار ساعت 3 صبح بود و حسابی خوابم می آمد اصلا خستگی امکان انتخاب دقیق با پاکن و قلم و مداد و laso را به من نمی داد و وسط کار چشمانم می رفت به خواب هفت پادشاه بنابراین یک فکر به سرم زد. در زیر نوار ابزار فتوشاپ ابزاری برای ماسک کردن انتخاب هست.
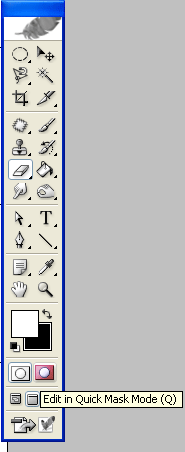
روی آن کلیک کردم وقتی روی این ابزار هستید باید ابتدا کلیک D را فشار دهید مگه اینکه واقعا بخواهید انتخاب تان با Feather نا معلومی به عکس اعمال شود و بعد از رنگامیزی ببینید که یک قسمت کمرنگ تر از باقی قسمت هاست . سپس ابزار Brush را بردارید. و برای حذف از انتخاب رنگ مشکی و برای انتخاب رنگ سفید را استفاده کنید. یک انتخاب بدون دقت روی تمام بدن تصویر داشتم و حسابی هم وارد پس زمینه شدم ولی اصلا مهم نبود. حالا روی ماسک لایه در پایین پنل لایه کلیک کردم. حالا روی ماسک کلیک کردم و مطمئن شدم که ماسک را انتخاب کرده ام. حالا از رنگ سیاه برای حذف کردن قسمت هایی که نمی خواهم باید استفاده می کردم ولی همانطور که گفتم خستگی امانم را بریده بود باید یک تکنیک سریع و دقیق پیدا می کردم. کلید F را زدم تا تصویر به حالت تمام صفحه تبدیل شود براش را برداشته بودم و راست کلیک کردم روی اولین گذینه براش ها با یک پیکسل ضخامت و سختی 100% کلیک کردم حالا ضخامت را تا حدود وسط های خط کشیدم تا یک قلم سخت سیاه بزرگ داشته باشم.
روی قسمت های که وارد پس زمینه شده بودم کمی زوم کردم از کلید های Z برای زوم و از نگهداشتن کلید فاصله برای پن کردن استفاد ه خواهم کرد.
شما می توانید از روش های مختلفی برای انتخاب کردن کت و ماسک کردن آن استفاده کنید. برای رنگ کردن این قسمت یک لایه جدید به نام coat color ایجاد و سپس روی ماسک لایه Coat دکمه Ctrl به همراک کلیک برای ایجاد انتخاب را زده و سپس لایه coat color را با یک رنگ پر می کنیم نوع لایه را روی Color بگذارید.
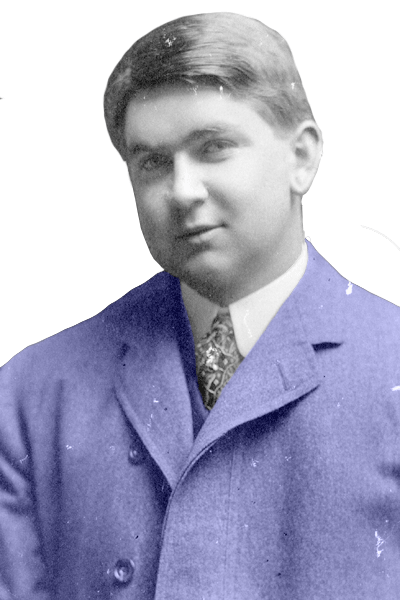
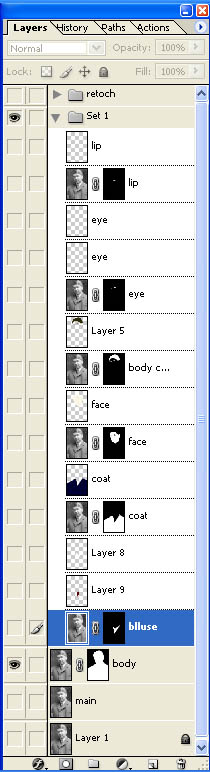
با همین روش بقیه قسمت ها را هم ماسک و رنگ کنید من تصویری شبیه زیر ایجاد کرده ام.


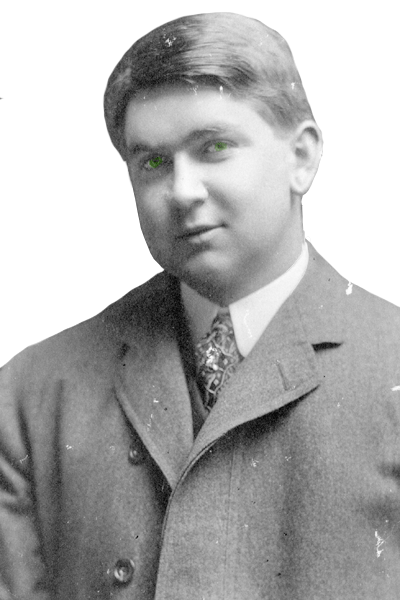
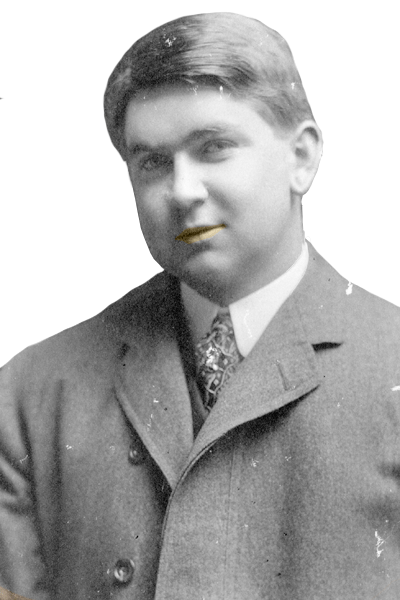
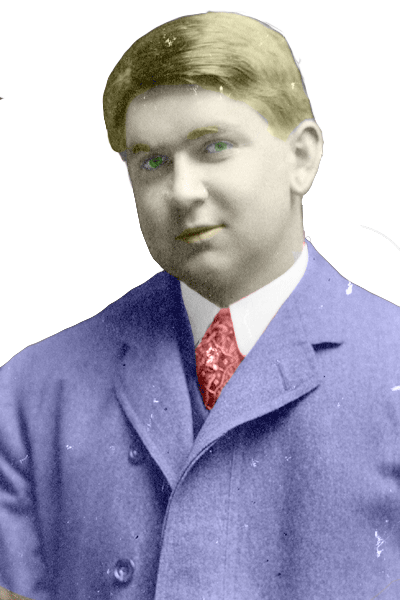
حالا ما می دانمی قرار است چه کار کنیم این پوشه را مخفی کنید. و پوشه ی دیگری به نام final ایجاد کنید .
یک کپی از لایه عکس اصلی ایجاد و در این لایه قرار دهید.
گام 5: ویرایش نهایی: در این گام ابتدا پس زمینه را حذف تصویر را روتوش نور و رنگ را تنظیم و سپس آن را رنگامیزی خواهیم کرد.
برای
در پوشه ی پنهان شده لایه ماسک body را بیابید و روی آن کلید Ctrl به همراه کلیک را برای انتخاب بزنید به پوشه final بروید و روی ماسک لایه کلیک کنید. بدن ماسک می شود. بعد از این مرحله نوبت تنظیم رنگ است. برای تنظیم رنگ تصویر روی منوی image>adjustment>level را زده و روی قطره چکان مشکی کلیک کنید. حالا کلید Alt را نگه دارید و لغزنده مشکی را به سمت راست بکشید .آخرین نقطه ای که سیاه می شود را به خاطر بسپارید. سپس لغزنده را سرجایش برگردانید حال روی لغزنده سفید کلیک کرده و دکمه Alt را نگه داشته و آن را بسمت چپ بکشید تیره ترین منطقه هم مشخص می شود. قطره چکان مشکی را کلیک کرده بودید اگر نکرده اید الان روی آن کلیک کنید و روی این نقطه کلیک کنید. سپس قطره چکان سفید را برداشته و روی نقطه روشن هم کلیک کنید. و از قطره چکان خاکستری برای کلیک روی قسممتی از تصویر که به طور طبیعی خاکستری است را کلیک کنید.
حالا رنگ های تصویر تنظیم شده اند ابزار کلن C را انتخاب کنید. برای حذف نقاط سفید روی عکس از آن استفاده کنید سعی کنید از نزدیک ترین نقطه با کلید Alt رنگ انتخاب کنید.
موها ، کت و پوست را تا جایی که می شود تمیز کنید.
از منوی filter>noise>dust&scratch را انتخاب کنید و نویز تصویر را حذف کنید خیلی جزییات را کم کنید.
حالا از پوشه ای که پنهان کرده اید لایه ی ماسک کت را یافته و روی آن Ctrl و کلیک کنید به پوشه اصلی رفته و یک لایه ی Hue&Saturation را ایجاد کنید تنظیمات را براساس رنگ دلخواه انجام دهید. و همین کار را برای پوست چشم و لب هاانجام دهید.
اگر از پس زمینه ای که ایجاد کرده ام خوشتان آمده راه ایجاد آن را در تمرین ایجاد پس زمینه ی استودیو درج کرده ام .
تصویر من شبیه شکل زیر شده است.
