در این آموزش کار با ابزار Spot Healing Brush درفتوشاپ برای حذف سریع و آسان آکنه و سایر مشکلات پوستی از روی عکس را فرا خواهیم گرفت.
ابزار Spot Healing Brush اساسا یک ابزار جایگزین کردن بافت است. این ابزار برای حذف بافت های آسیب دیده و یا ناخواسته با بافت های سالم جایگزین می کند و تن رنگی منطقه اصلی را حفظ می کند و تصویر یکپارچه ای را ایجاد می کند.
این ابزار خیلی شبیه ابزار Healing Brush فتوشاپ است. و تفاوت کار در اینجاست که اگر با ابزار Healing Brush کار کرده باشید. میدانید که شما باید نقطه سالم را برای فتوشاپ انتخاب کنید در حالیکه برای کار با ابزار Spot Healing Brush خود این ابزار است که برای انتخاب نقطه ی سالم تصمیم میگیرد و تنها کاری که شما برای اصلاح یک عکس باید بکنید این است که روی نقطه ی آسیب دیده کلیک کنید. و مثل جادو شاهد درست شدن آن منطقه باشد.
از اسم این ابزار هم پیداست که این ابزار روی نقاط کوچک خوب کار می کند و انتضار نداشته باشید که آنرا روی قسمت های بزرگی از تصویر بکشید و انتظار معجزه نداشته باشید . ما در این آموزش نحوه کار با این ابزار را به شما خواهیم آموخت .
این آموزش برای فتوشاپ نسخه CC نوشته شده است ولی شما با نسخه های CS5 و Cs4 هم می توانید این اموزش را دنبال کنید.
کلید های میانبر برای استفاده سریع تر از ابزار Spot Healing Brush:
ابزار Spot Healing Brush ابزار سریع است ولی چند کلید میانبر برای سرعت بخشیدن بیشتر به این ابزار را با هم مرور کنیم برای زوم کردن روی تصویر درحالیکه از این ابزار استفاده می کنید می توانید از کلید های Ctrl+spacebar استفاده کنید. برای اینکه از حالت زوم به حالت زوم دورتری بروید کافیست کلید Alt+spacebar را بفشارید برای جابه جا شدن بین قسمت های مختلف تصویر و pan کردن از کلید spacebar استفاده کنید. یک دست ضاهر می شود که می توانید با آن عکس را به این ور و آن ور بکشید.
برای نتیجه بهتر در استفاده از Spot Healing Brush شما به براش brush کمی بزرگتر از منطقه ای که قصد درست کردنش را دارید نیاز دارید . این به این معنی است که شما معمولا نیاز دارید که اندازه قلم خود را هنگام حرکت از یک نقطه آسیب دیده به نقطه ی آسیب دیده ی بعدی نیاز دارید وبرای اینکار می توانید از کلید های میانبر استفاده کنید کلید میانبر [ اندازه براش شما را کوچک می کند و کلید میانبر ] اندازه ی براش را بزرگتر می کند. و از آنجا که این ابزار خودش نقطه ای را که باید برای اصلاح انتخاب شود را انتخاب می کند گاهی اشتباه هم می کند. برای برگشت به مرحله قبل از کلید CtrL+Z استفاده کنید.
من در این آموزش از ابزار Spot Healing Brush برای حذف سریع جوش های صورت یک عکس استفاده خواهم کرد . متد و روش کار همین است که اینجا می بینید و شما هر مشکلی که در منطقه ی کوچکی رخ داده باشد را با همین تکنیک می توانید اصلاح کنید. تصویر من را در زیر می توانید ببینید.
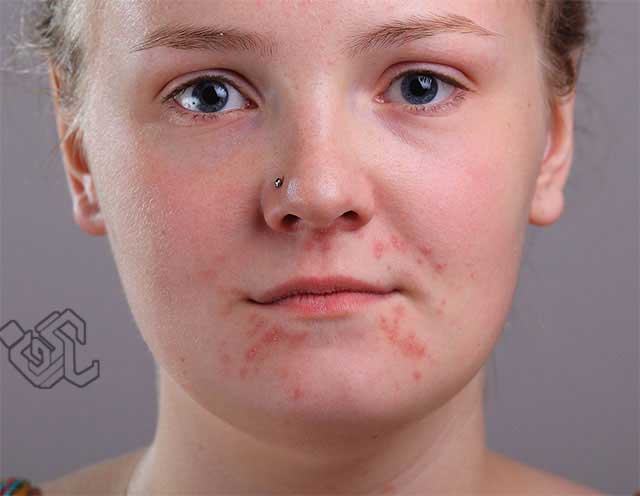
و این هم پایان کار من در آموزش فتوشاپ:حذف آکنه و مشکلات پوستی با Spot Healing Brush
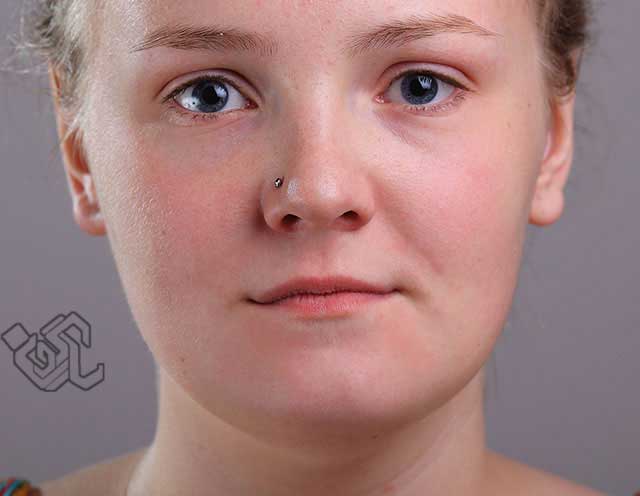
برای دانلود مجموعه آموزش فتوشاپ شرکت طراحی سایت سارگون با ما تماس بگیرید.
آموزش فتوشاپ:حذف آکنه و مشکلات پوستی با Spot Healing Brush ،گام یک : یک لایه ی جدید خالی ایجاد کنید.
عکس را در فتوشاپ باز کرده ام و همانطور که می بینید در پالت لایه ها تنها یک لایه ی بکگراند دارم . که عکس اصلی در این لایه قرار دارد.
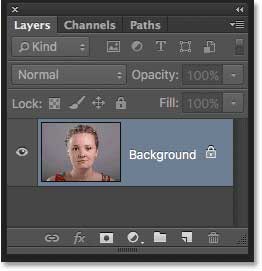
اگر فکر می کنید که کار ما درست کردن تصویر و بهتر کردن آن است ولی ما همچنان می خواهیم که عکس اصلی را حفظ کنیم . پس یک لایه خالی بالای لایه ی اصلی ایجاد کنید. من برای ایجاد لایه ی جدید هنگام کلیک روی دکمه ایجاد لایه ی جدید در پالت لایه ها دکمه Alt را نگه داشته ام :
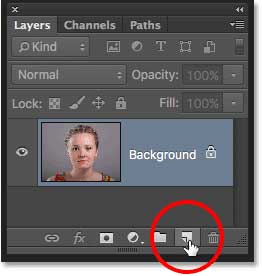
نگه داشتن دکمه Alt باعث می شود که فتوشاپ پنجره ای برای تنظیمات لایه ی جدید در اختیار ما بگذارد می خواهم نام آن را Spot Healing بگذارم و روی OK کلیک کنم.
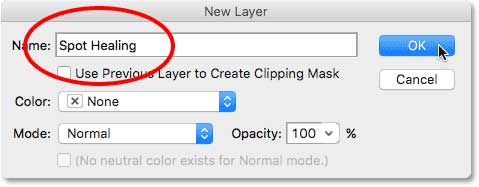
اگر دوباره با پالت لایه ها نگاهی بیاندازیم یک لایه به نام Spot Healing در بالای لایه ی اصلی ایجاد شده است.
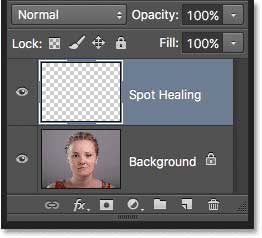
آموزش فتوشاپ:حذف آکنه و مشکلات پوستی با Spot Healing Brush ،گام 2: ابزار Spot Healing Brush را انتخاب کنید .
از پنل ابزار ها ابزار Spot Healing Brush را انتخاب کنید . شما آن را در گروه ابزار های Healing خواهید یافت. برای اینکه ابزار اصلی را پیدا کنید روی گروه راست کلیک کنید و از منوی ضاهر شده ابزار اصلی را انتخاب کنید.
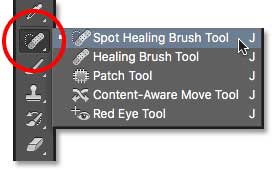
آموزش فتوشاپ:حذف آکنه و مشکلات پوستی با Spot Healing Brush ،گام 3 : از نوار ابزار تنظیمات ابزار گزینه ی Sample All Layers را انتخاب کنید.
بطور پیشفرض ابزار Spot Healing Brush با لایه ی انتخاب شده کار می کند اما از آنجا که لایه ای که الان می خواهیم روی آن کار کنیم تهی است . این گزینه باعث می شود که فتوشاپ از لایه ی بکگراند برای ما بافت را کپی کند و در لایه خالی قرار دهد. ترجمه و تنظیم از شرکت طراحی سایت سارگون

آموزش فتوشاپ:حذف آکنه و مشکلات پوستی با Spot Healing Brush ،گام 4 : گزینه Content-Aware را انتخاب کنید.
این گزینه در واقع باعث می شود که فتوشاپ برای یافتن نقطه سالم وقتی روی نقطه معیوب و یا ناخواسته کلیک می کنید تصمیمات هوشمندانه تری بگیرد.

آموزش فتوشاپ:حذف آکنه و مشکلات پوستی با Spot Healing Brush ،گام 5: برروی نقاط دارای مشکل کلیک کنید تا آنها را اصلاح کند.
درحالیکه ابزار Spot Healing Brush را در دست دارید. و گزینه های Sample All Layers و Content-Aware را در نوار تنظیمات ابزار تیک زده اید . تنها کاری که میماند این است که روی نقاط دارای مشکل کلیک کرده تا آنها را اصلاح کنیم. من روی صورت تصویر زوم خواهم کرد و نقاط دارای مشکل را بهتر خواهم دید. سپس براش را برروی یکی از جوش ها می برم اندازه ی براش brush را با براکت های چپ و راست تنظیم می کنم. در اینحالت اندازه ی براش من فقط کمی از اندازه ی جوش بزرگتراست در تصویر دایره سیاه نشان دهنده ی اندازه براش من میباشد.
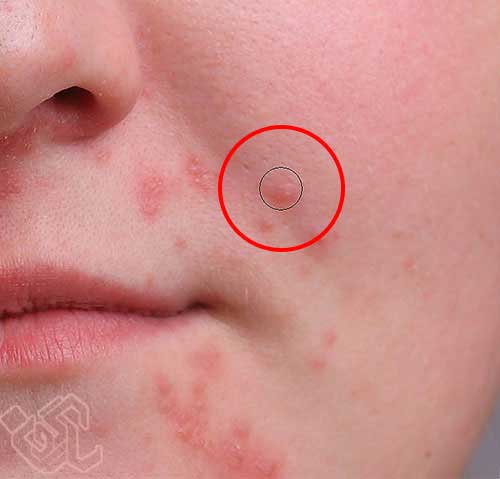
من روی جوش صورت با ابزار Spot Healing Brush کلیک خواهم کرد. و جوش محو میشود. و با ناحیه سالم اطراف پر می شود.
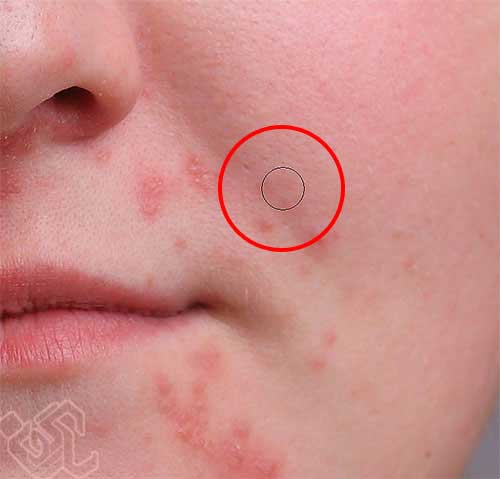
همانطور که اشاره کردم ، ابزار Spot Healing Brush ممکن است اشتباه کند. اگر چنین اتفاقی افتاد فقط کلید Ctrl+Z را فشار دهید. تا به مرحله ی قبل بازگردید و دوباره سعی کنید. هربار که دوباره سعی می کنید نتیجه ای متفاوت بدست خواهید آورد. من تمام نقاط جوش دار صورت را با حرکت دادن براش brush روی آنها تمیز خواهم کرد. اندازه ی قلم را با براکت چپ و راست تنظیم می کنم. و روی نقطه مورد نظر کلیک می کنم. تهیه و ترجمه شرکت طراحی سایت سارگون
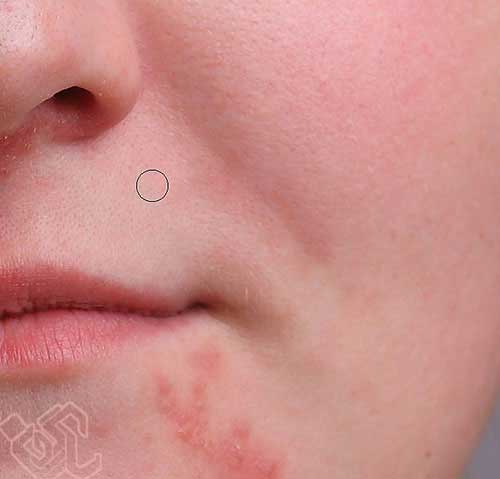
بگذارید به سمت چانه برویم جایی که منطقه مشکلات بزرگتری دارد:

برای روتوش این قسمت ، من با کلیک روی کوچکترین شروع خواهم کرد، جوش را انتخاب می کنم و آنرا محو می کنم حالا دیگر دیده نمی شود:

سپس ، تلاش می کنم که منطقه ی بزرگتر را اصلاح کنم یک براش خیلی پهن بر می دارم و سعی می کنم با یک کلیک آن را حذف کنم. من به تصویر نزدیکتر می شوم و روتوش را در منطقه ی کوچکتری انجام می دهم. از خارج شروع می کنم و به سمت داخل پیش خواهم رفت. در تمام طول مسیر با قلم Spot Healing روی مناطق مشکل دار کلیک خواهم کرد، شما همچنین می بینید که من از کلیک و دراگ کردن در مسیر های کوتاه استفاده خواهم کرد. هنگام دراگ کردن قلم شما ضربه خواهد زد و به شکل مشکی ضاهر خواهد شد:

موس خود را رها کنید و فتوشاپ منطقه ی آسیب دیده را با بافت های اطراف اصلاح خواهد کرد:

من به کلیک کردن و دراگ کردن در مناطق کوچک ادامه میدهم. و به مناطقی که به کلیک بیشتری برای اصلاح نیاز دارند بر می گردم. و بعد از تنها چند دقیقه بسته به شرایط فتوشاپ می تواند کار اصلاح تصویر را به خوبی انجام دهد:

من همین کار را برای منطقه ی دیگر انجام خواهم داد، یک براش brush کوچک و یکسری کلیک و کشیدن های کوتاه براش برای اصلاح قسمت های کوچکی از تصویر در هربار، این هم نتیجه ، بعد از چند دقیقه کار بسته به شرایط شما به تصویر زیر خواهید رسید:

یک منطقه ی بزرگ دیگر مانده است و آن درست زیر دماغ قرار دارد:

یکبار دیگر، من با کلیک کردن روی هر کدام از جوش ها به صورت مستقل کار خود را شروع خواهم کرد. روی جوش ها برای اصلاح کلیک خواهم کرد. و هربار براش را کمی بزرگتر از اندازه خود جوش در نظر می گیرم:

سپس من از ترکیب کلیک کردن و دراگ کردن برای اصلاح نقاط باقیمانده با یک براش کوچک خواهم پرداخت :

ناحیه الان خالی از جوش خواهد بود ، و بافت پوست سالم جای جوش ها را گرفته است.

نوع براش روشن کننده:
اگر شما از ابزار Spot Healing Brush برای حذف جوش و سایر مشکلات پوستی استفاده می کنید. درست شبیه کاری که من اینجا انجام دادم، شما معمولا نتایج بهتری بدست خواهید آورد اگر روی نوار تنظیمات ابزار در بالا نوع براش را از Normal به Lighten تغییر بدهید.
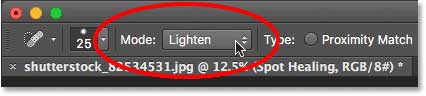
درحالی که نوع براش روی Lighten تنظیم شده است ، شما نقاط تیره تصویر را با نقاط روشن تر جایگزین خواهد کرد بنابراین از آنجا که جوش ها و دیگر مشکلات پوستی معمولا تیره تر از خود پوست هستند فقط این مناطق تیره با مناطق سالم روشن جایگزین خواهد شد. اگر در تصویر شما آکنه ها و جوش ها روشن تر از سایر قسمت ها بود از نوع Darken به جای آن استفاده کنید. شما می توانید در موارد مختلف بین انواع براش با کلید Shift و فشار دادن کلید + و – جابه جا شوید .
برای مقایسه عکس اول را دوباره با هم ببینیم.
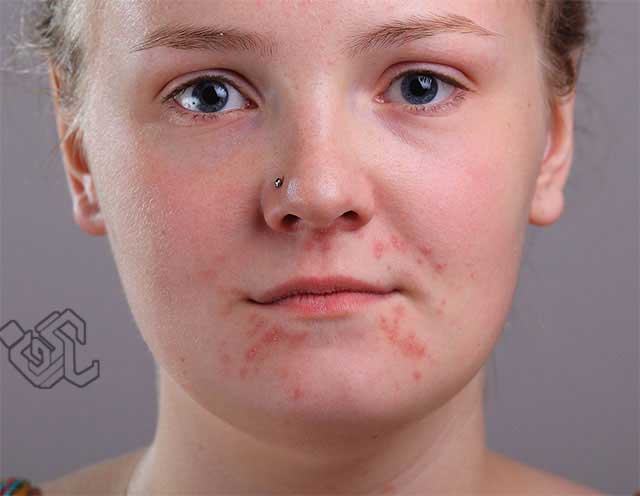
و این هم تصویر پایانی ما
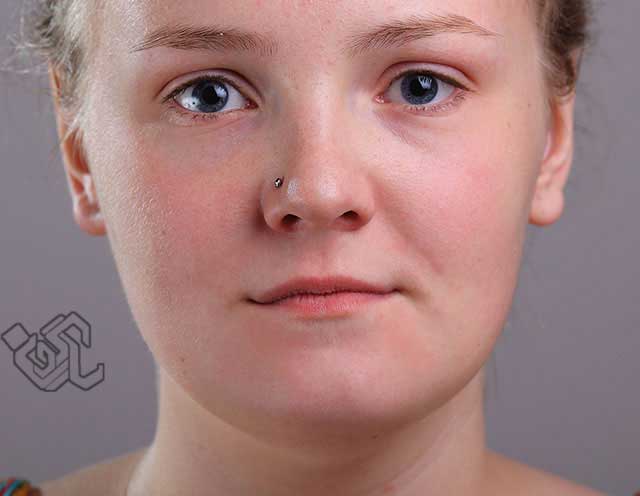
و این هم از این آموزش آموزش نحوه تمیز کردن پوست از جوش ها را فرا گرفتیم. کار با ابزار the Spot Healing Brush در فتوشاپ را برای اصلاح عیب های کوچک تصویر به کار بردیم ، می خواهم به مرحله بعدی و آموزش اصلاح تصویر و بدست آوردن یک پوست صاف هم که در آینده نزدیک اضافه خواهیم کرد سری بزیند. و آموزشی هم برای بهبود چین و چروک در آینده خواهیم داشت.
اما قبلا از آن می خواهم به آموزش فتوشاپ روتوش : اصلاح و رنگی کردن عکس بروید و در آنجا از این آموزش و همچنین با استفاده از آموزش های ، آموزش فتوشاپ : پنج نوع ترکیبی کاملا ضروری ، آموزش فتوشاپ: نوع ترکیبی Multiply، آموزش فتوشاپ : ترکیب لایه با نوع Screen ، آموزش فتوشاپ: نوع ترکیبی Overlay، آموزش فتوشاپ : انوع ترکیب لایه ها ، نوع Color، آموزش فتوشاپ: نوع ترکیبی Luminosity نتیجه ی بهتری را بدست آورید. راهکارهایتان را برایم بفرستید.
اگر از این آموزش لذت برده اید می توانید آموزش فتوشاپ را به همین سبک در سایت شرکت طراحی سایت سارگون دنبال کنید.