گروه مقاله : آموزش فتوشاپ
تاريخ انتشار : 1396/05/29 - 15:58
كد :7796
در این مقاله روش جدیدی برای رنگ کردن چهره با فتوشاپ را فراخواهیم گرفت.

در آموزش های ترمیم و رنگی کردن عکس سمپل قدیمی در فتوشاپ و رنگی کردن و اصلاح تصویر صورت با فتوشاپ و آموزش فتوشاپ روتوش : اصلاح و رنگی کردن عکس اصول کلی رنگی کردن تصویر را آموختیم در این آموزش میخواهیم با کمک لایه تنظیمی Color Balance تصویر را رنگی کنیم. بجز این روش روش دیگری هم هست که در آن به تصویر دو لایه تنظیمی Hue/Saturation میدهند و تصویر را رنگی می کنند که انشاءاله در آموزش های بعدی به آن می پردازیم.
عکس سیاه سفید ما را در تصویر زیر می بینید:

در انتهای این آموزش تصویر زیر را ایجاد خواهیم کرد:

درست مانند آموزش آموزش فتوشاپ روتوش : اصلاح و رنگی کردن عکس ابتدا باید برای هر کدام از قسمت های که میخواهیم رنگی کنیم یک لایه بسازیم ، با این تفاوت که اینبار عکس را پنج بار در پنج لایه مختلف کپی کرده و به هرکدام نام قسمتی که میخواهیم رنگ کنیم میدهیم. به این ترتیب ماسک لایه برای ویرایش قسمت های دلخواه کاملا کاربردی است.
به تصویر پنل لایه ها در زیر نگاه کنید:
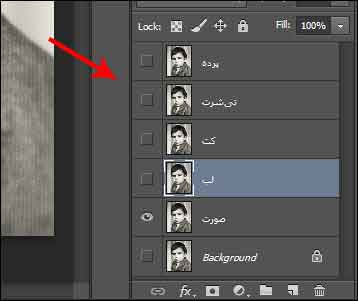
در این گام لایه ها را مخفی کنید و تنها لایه صورت را آشکار رها کنید.
حالا میتوانیم روی این لایه تمرکز کنیم. بجای کاری که ما از روی تنبلی در تصویر انجام داده ایم، مانند یک حرفه ای ماسک لایه را فعال کنید. سپس با براش ناحیه صورت را ماسک کنید تا در این لایه تنها این ناحیه آشکار باشد. کاری که ما در تصویر انجام داده ایم پاک کردن باقی تصویر است، که تقریبا نتیجه ای شبیه نتیجه برش های آموزش آموزش فتوشاپ روتوش : اصلاح و رنگی کردن عکس را خواهد داشت.
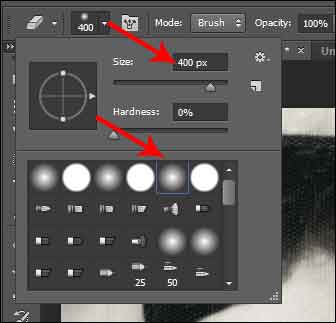
مزیت روش ماسک کردن در قابلیت انعطاف آن است . شما با هر دو روش باید تصویری شبیه به تصویر زیر را در سند خود روئیت کنید:

در این گام از پنل لایه ها لایه تنظیمی Color Balance را اجرا کنید
آنچه در تصویر میبینید دستور Color Balance از منوی Image است که امکان اصلاح ندارد؛ بنابراین بجای آن همانطور که گفتیم از لایه تنظیمی استفاده کنید.
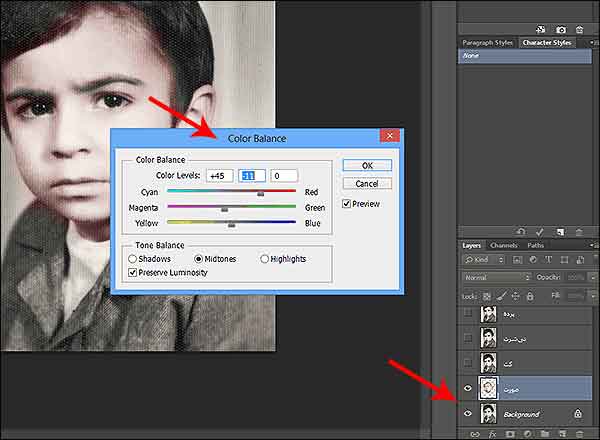
لایه صورت را مخفی و لایه بعدی را آشکار کنید. ما لایه لب را آشکار کرده ایم
لایه لب را مانند لایه صورت ماسک کنید و لب ها را با کمی ناحیه دور آنها ماسک کنید که بتوانیم به این ناحیه رنگ مناسبی بدهید. ماسک کردن در این قسمت بسیار موثر خواهد بود. زیرا در انتها میتوانید کار خود را اصلاح کنید.
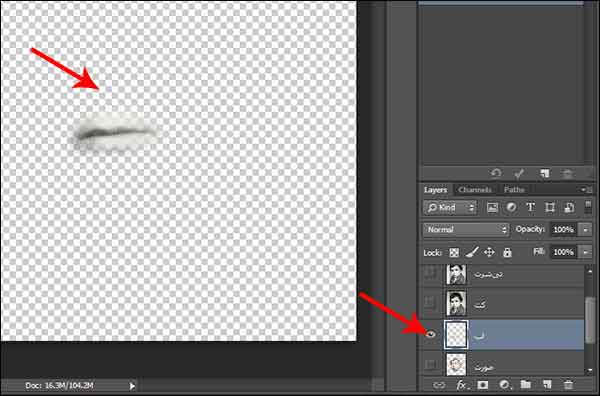
یک لایه تنظیمی دیگر اضافه کنید و تنظیمات آن را مانند تصویر زیر قرار دهید:
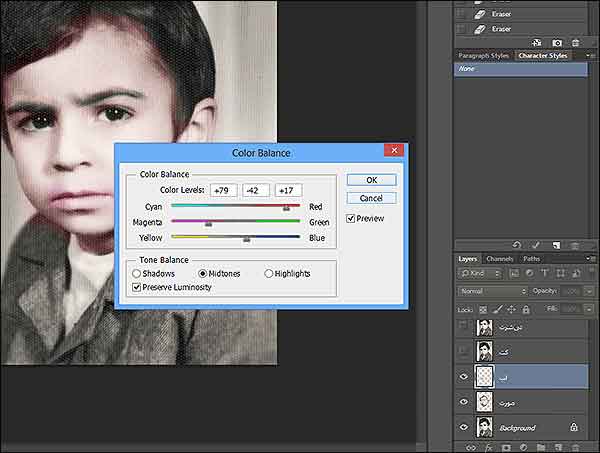
به همین ترتیب بقیه لایه ها را هم رنگ آمیزی کنید:
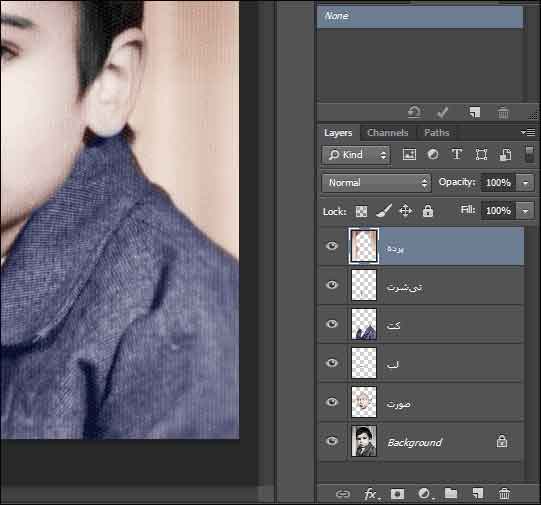
دوباره تصویر نهایی خود را مشاهده می کنیم

در این آموزش به جزئیات نمی پردازیم اگر با جزئیات کار به مشکل برخوردید آموزش هایی که در اول این مقاله معرفی کرده ایم میتواند راهگشای خوبی برای شما باشد.
براي بهره مندي از مشاوره تخصصي در زمینه طراحی سایت در کرج با شرکت سارگون تماس بگيريد