گروه مقاله : آموزش فتوشاپ
تاريخ انتشار : 1396/06/29 - 13:39
كد :7861
این آموزش با ماسک کردن سریع یک لایه دو عکس را با هم ترکیب می کند.
حتما شما هم مانند من از فتوشاپ برای ترکیب دو تصویر استفاده کرده اید. برای ترکیب تصاویر تکنیک های خارق العادی ای در فتوشاپ وجود دارد. در مقاله هایی مانند ترکیب تصاویر و ایجاد یک تصویر واحد زیبا ، ترکیب دو تصویر در فتوشاپ ، ترکیب تصاویر،نحوه ترکیب لایه هایی با نوع های مختلف در فتوشاپ، پنج نوع ترکیبی کاملا ضروری و ایجاد یک منظره فانتزی ، نمونه هایی از نحوه ادغام تصاویر مشاهده کرده اید. یکی از مهمترین قسمت های ترکیب تصاویر ایجاد یک تصویر نهایی واحد است که در عین فانتزی بودن واقعی بنظر برسد. به آموزش کره زمین در عصر یخ بندان، مراجعه کنید. تصویر نهایی کاملا فانتزی است ولی در عین حال کاملا واقعی هم به نظر می رسد.
ماسک کردن یکی از سریع ترین روش هایی است که میتوان با آن دو تصویر را ترکیب کرد.
یک افکت زیبا و سریع با کمک ماسک لایه
دو تصویر را در فتواشاپ باز کنید. تصاویر را روی هم قرار دهید. یادتان باشد که در فتوشاپ نسخه CC که ما در این آموزش از آن استفاده می کنیم اگر تصاویر را در ابتدا به فتوشاپ دراگ کنید و تصویر دوم را روی تصویر اول بیاندازید تصویر دوم بصورت اسمارت آبجکت درج میشود. شما میتوانید همین افکت را با اسمارت آبجکت هم اجرا کنید.ولی اگر میخواهید که گامهایتان مانند آموزش باشد بهتر است هرکدام از تصاویر را در تب جدا گانه ای باز کرده و سپس با بازار جابجایی آنها را در یک سند قرار دهید .
ما تصویر موج سوار را در زیر و تصویر پیست دوچرخه کوهستان را در لایه بالایی قرار داده و سپس علامت چشم را در پنل لایه ها در کنار لایه موج سوار زده ایم.
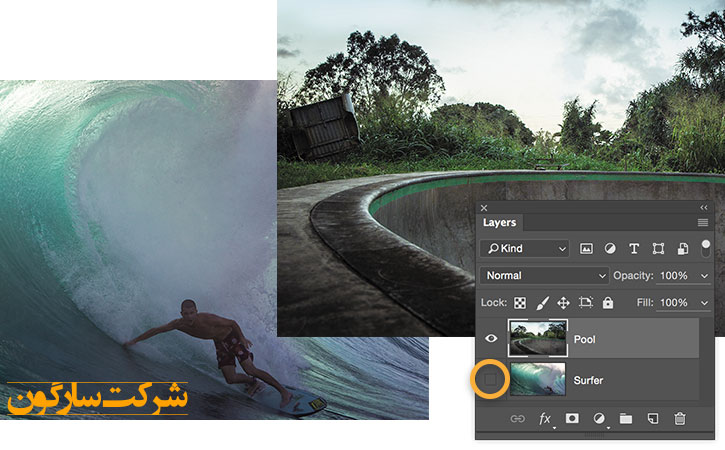
لایه را ماسک کنید
برای ماسک کردن لایه در پنل لایه ها رو ماسک لایه کلیک کرده و سپس رنگ مشکی را بعنوان رنگ رو زمنیه انتخاب کنید. سپس براش را انتخاب کنید. در تصویر زیر از تکنیک انتخاب ماسک انتخاب استفاده کرده است این تکنیک با زدن دکمه quick mask selection در زیر جعبه ابزار ممکن است . اگر تصویر شما مانند تصویر زیر نمی شود دلیلش این است که تصویر زیر در آخرین بروز رسانی فتوشاپ ایجاد شده است و در نسخه های قبلی کار نمی کند. پیشنهاد می کنم از این تکنیک بجای آن استفاده کنید . لایه بالا را ماسک کرده و با براش مشکی روی قسمت هایی که در تصویر زیر واضح هستند با براش ماسک ایجاد کنید.
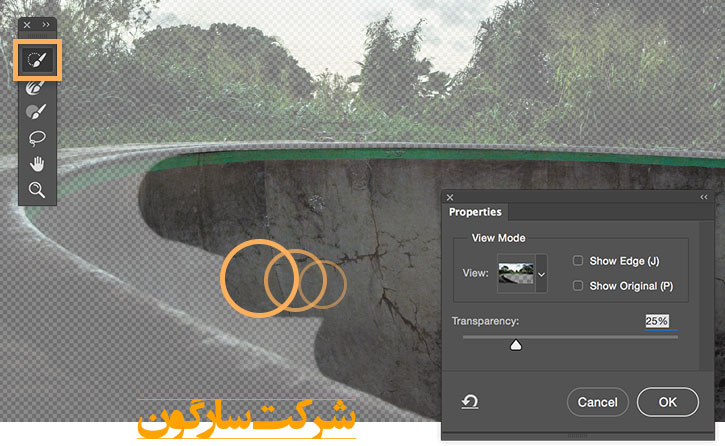
نتیجه افکت باید چیزی شبیه تصویر زیر باشد:
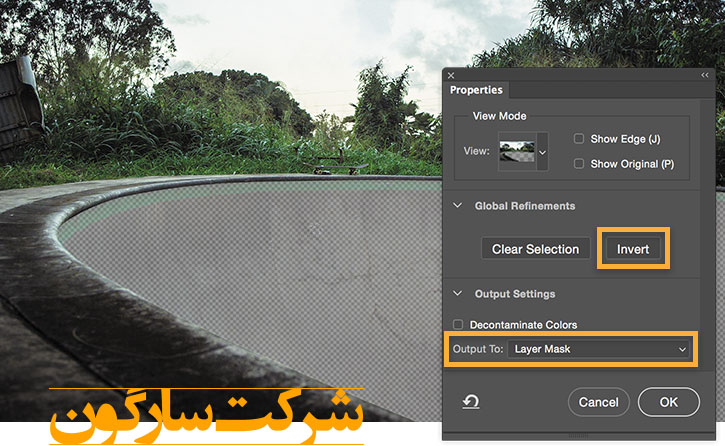
تصاویر را ترکیب کنید
با ضاهر کردن تصویر لایه زیرین این دو تصویر با هم ترکیب می شوند . در ترکیب تصاویر جزئیات است که باعث میشود تصاویر واقعی به نظر برسد.
روی ایکون چشم کنار لایه اول کلیک کنید تا فعال شود:
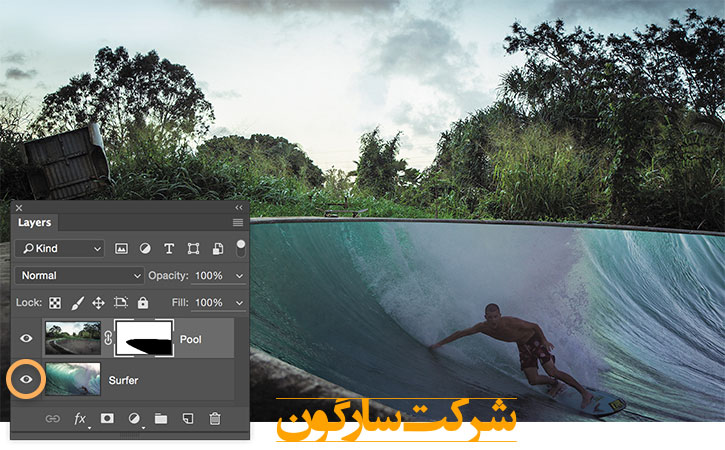
جزئیات را به ماسک لایه خود اضافه کنید
ابزار براش را بردارید و روی ایکون ماسک در سطر لایه دوم کلیک کنید. سپس لایه را ماسک کنید. به تصویر زیر نگاه کنید ما تلاش داریم با افزودن جزئیات تصویر را واقعی کنیم
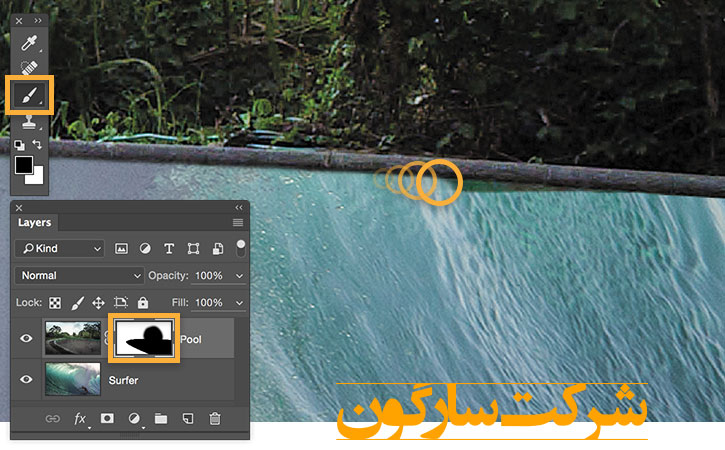
تصویر را فانتزی کنید
هنگامی که دوتصویر را با هم ترکیب می کنید هر چقدر نتیجه فانتزی تر باشد جلوه شما واقعی تر به نظر می رسد برای فانتزی کردن تصویر یکی از براش های textured را انتخاب کنید. تصویر زیر با براش textured06 از براش های موجود در فتوشاپ است . اگر این براش را مشاهده نمی کنید در بالا سمت چپ پنل انتخاب براش روی ایکون کوچک کلیک کرده و سایر براش ها را به پنل خود اضافه کنید.
پس از کم کردن میزان opacity براش روی تصویر کلیک کنید :
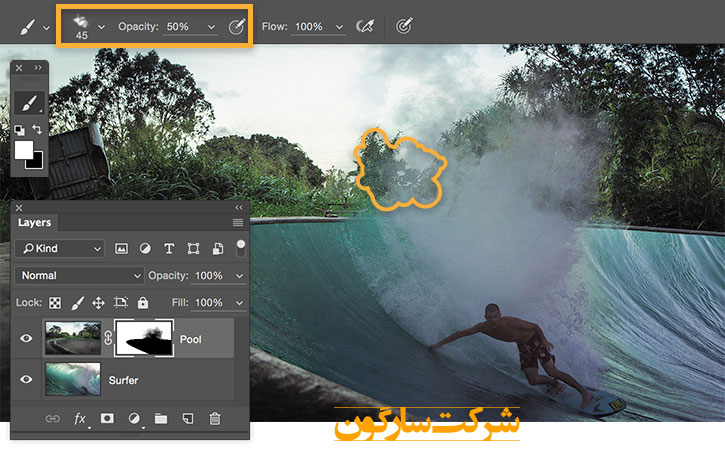
براي بهره مندي از مشاوره تخصصي در زمینه طراحی سایت در کرج با شرکت سارگون تماس بگيريد.