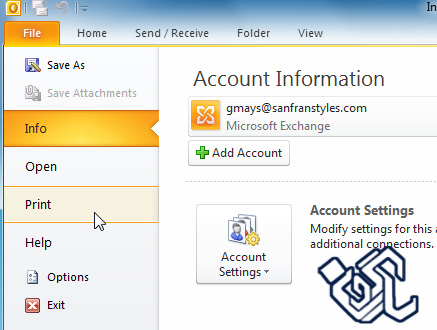در این مقاله مقدمه شروع کار با آوت لوک 2010 را آموزش داده ایم در این مقاله مباحثی مانند نصب آوت لوک و اتصال آن به ایمیل توضیح داده شده است .
آموزش Outlook2010
مقدمه
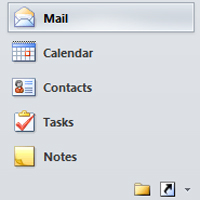
آوت لوک 2010 یک نرم افزار مدیریت اطلاعات شخصی است که در بسته ماکروسافت آفیس سویت 2010 قراردارد. بسته نرم افزاری که برای محیط کار استفاده می گردد. با آنکه نرم افزار آوت لوک یک نرم افزار ارسال و دریافت پیام های ایمیل شناخته می شود. در عین حال ابزار های قدرتمند مدیریت تقویم ، محتوا و وظایف را نیز در خود دارد .
در این آموزش ما با محیط آوت لوک 2010 آشنا میشویم و در باره Ribbonو Backstage Viewنیز صحبت خواهیم کرد . در این آموزش نصب آوت لوک را هم توضیح داده ایم.
ماکروسافت یک وبمیل رایگان از طریق سایت Outlook.comدر اختیار شما قرار میدهد این سایت نمی تواند جایگزینی برای نرم افزار آوت لوک باشد اطلاعات بیشتر در سایت رسمی ماکروسافت موجود است.
همه چیز درباره آوت لوک 2010
برای استفاده از Outlook 2010شما میتوانید بین viewsهای مختلف جابجا شوید، این viewsها شامل Mail, Contacts, Calendarو Tasksاست، آوت لوک میتواند با ظاهر سایر نرم افزار های آفیس هم کار کند تا کابران بتوانند راحتتر با آن کار کنند ، آوت لوک نرم افزار مناسبی برای مدیریت زمان و قرار داد ها است.
در این آموزش ابزار های پایه آوت لوک را یاد خواهیم گرفت، که شامل viewsهای Mail, Contactsو Calendarمی شود، تقریبا تمام این آموزش ها برای کسانی که آوت لوک را برای کامپیوتر شخصی می خواهند نیز کاربردی است.
ظاهر آوت لوک چگونه است:
اگر با آوت لوک 2007 و 2003 آشنا باشید متوجه شده اید که در آوت لوک 2010 یک Ribbonاضافه شده است که در تمام محصولات 2010 آفیس این نوار را مشاهده می کنید، آوت لوک 2010 از Backstage view هم استفاده می کند که در این درس راجع به آن توضیح می دهیم.
اگر هم با آوت لوک از قبل آشنایی ندارید نگران نباشید ما در این آموزش ظاهر نرم افزار را کامل به شما خواهیم آموخت.
در تصویر زیر قسمت های مختلفی را علامت گذاری کرده ایم :
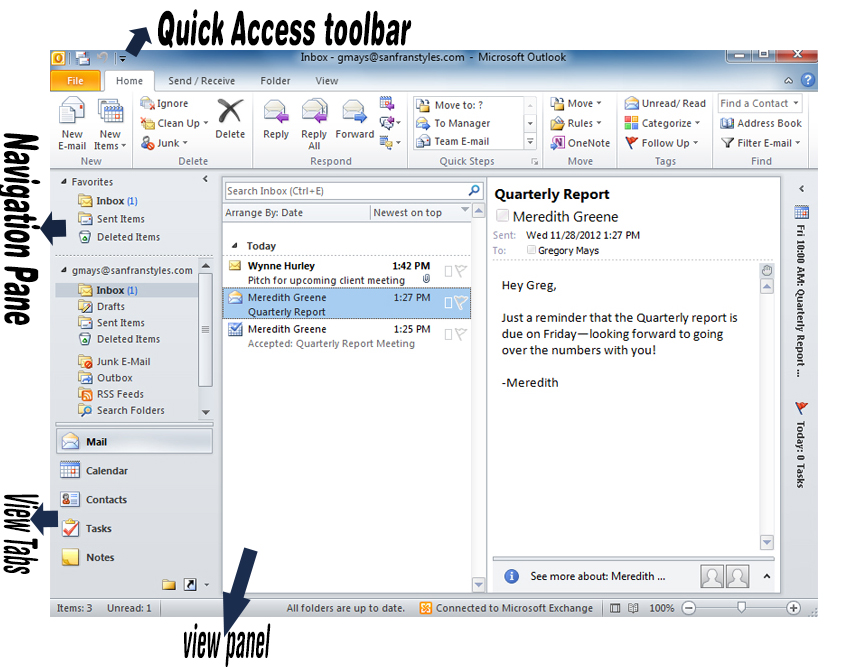
قسمت Quick Access Toolbar:
همانطور که از نام این نوار مشخص است دسترسی سریعی به گزینه های منو در اختیارتان میگذارد در تصویر زیر شما لینک دکمه های Undoو Check Inboxرا مشاهده می کنید، با کلیک بر روی لیست باز شود این نوار میتوانید دستورات دیگری را به این نوار اضافه کنید.
قسمت Navigation Pane:
این قسمت گزینه های مربوط به هر شکل نمایشی و یا viewرا نشان میدهید در تصویر بالا شما در حال مشاهده Mail viewهستید.
قسمت view panel:
با کلیک روی هر قسمت از Navigation Paneگزینه های مربوط به آن در view panelنمایش در میآید.
قسمت View Tabs:
شما از View tabsبرای انتقال بین شیوه های مختلف نمایش و یا viewsدر آوت لوک استفاده می کنید این قسمت دارای بخش های Mail, Calendar, Contacts, Tasks, and Notesاست.
The Ribbon:
این واژه در فارسی معادل روبان است که ما ترجیحا آن را نوار منو ترجمه خواهیم کرد. سیستم نوار منو که در آوت لوک 2010 معرفی شده است قرار از جای منوی سنتی را بگیرد، نوار منو دارای چندین تب است ، و هر تب دارای چندین گروف فرمان است، شما از این تب ها برای بیشتر دستورات در آوت لوک استفاده خواهید کرد. مثلا برای ارسال ایمیل، برنامه ریزی یک قرار ، و یا افزودن یک مخاطب، دستورات در نوار منو با توجه به viewانتخاب شده تغییر می کنند ، یعنی هر کدام از شیوه ای نمایش Mail, Calendar, Contacts, یا Tasksیک سری دستورات خاص خود را دارد.
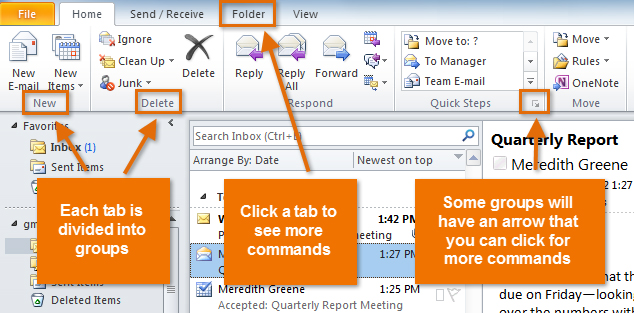
برای کوچک کردن نوار منو:
اگر دستوری که میخواهید اجرا کنید نیاز به فضای بیشتری دارد میتوانید نوار منو را کوچکتر کنید
1. روی فلش رو به بالا در گوشه بالای سمت راست کلیک کنید:
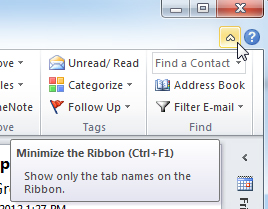
2. برای بازگشتن نوار منو به حالت اول دوباره روی فلش کلیک کنید:
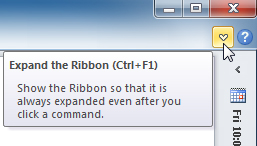
در حالتی که نوار منو در حالت کوچک قرار دارد با کلیک روی تب ها برای شما فعال شده و بعد از پایان عملیات دوباره به حالت کوچک در می آید.
Backstage view:
این شیوه نمایشی گزینه های زیادی را در اختیار شما قرار میدهید، گزینه های برای مدیریت اکانت، ذخیره و پرینت آیتم ها مانند پیغام ایمیل ها و یا پرینت تقویم و امکانات دیگر. اگرچه این تنظیمات و گزینه ها مشابه گزینه های منوی Fileدر نسخه های قبل است ، بر خلاف منو قدیمی Backstage viewدر تمام صفحه نرم افزار به نمایش در خواهد آمد، و گزینه های آن بستگی به viewانتخاب شده دارد.
برای دسترسی به Backstage view:
1. روی منوی Fileکلیک کنید
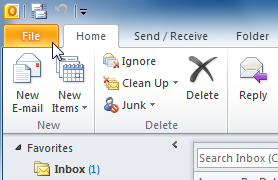
در تصویر زیر نمای Backstageرا می بینید:
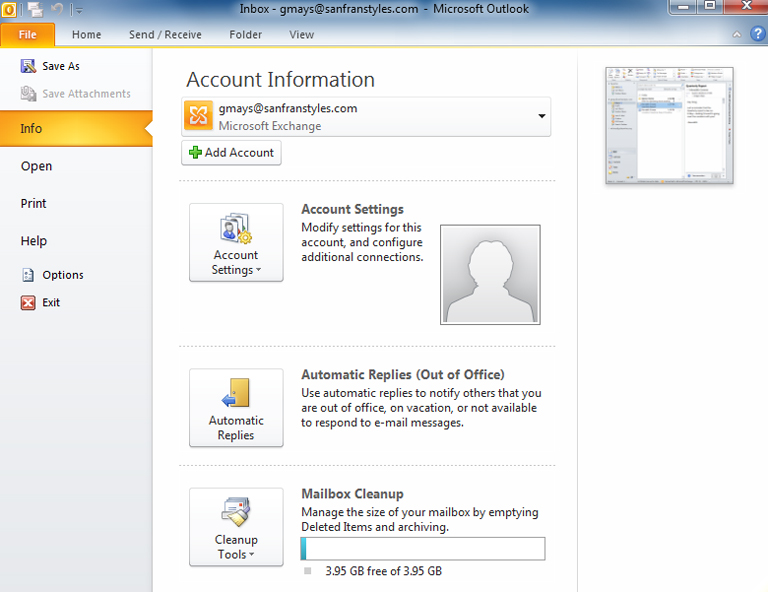
گزینه Info:
این گزینه اطلاعات پایه راجع به اکانت ایمیل به شما خواهد داد ، در این قسمت شما میتوانید تنظیمات اکانت و تنظیمات پاسخ خودکار در زمان تعطیلات و غیره را انجام دهید.
گزینه Open:
در این قسمت شما میتوانید یک تقویم را از سایت نرم افزار ها باز کنید .یک فایل داده اوت لوک را باز کنید، و یا مخاطبین،RSSو یا تنظیمات را وارد کنید.
گزینه Print:
از طریق این گزینه میتوانید نمایش چاپی نمایی که در حال حاضر انتخاب کرده اید را مشاهده کنید.
گزینه Help:
از طریق این گزینه شما به آموزش های سایت ماکروسافت و چک کردن بروزرسانی ها دسترسی دارید.
گزینه Options:
این گزینه به شما امکان دسترسی به تنظیمات حرفه ای را مانند افزودن امضا برای ایمیل و یا تقویمی که بیشتر ترجیح میدهد و غیره را میدهد.
نصب نرم افزار آوت لوک 2010
شما قبل از انجام هر کاری با نرم افزار آوت لوک 2010 باید آن را نصب کنید ، نحوه نصب آوت لوک بسته به استفاده شما خواهد داشت:
اگر قسمت دارید که برای محیط کار خود آوت لوک را استفاده کنید و از یک اکانت ایمیل کارفرما استفاده کنید، این همان چیزی است که هنگام نصب آوت لوک در اختیار خواهید داشت، اگر این طور نیست از دپارتمان کامپیوتر شرکت برای نصب کمک بخواهید
برای نصب آوت لوک روی ایمیل شخصی و برای یک ایمیل خصوصی برای یک سرویس اینترنتی و یا یک سرویس وبمیل مانند جیمیل راهندازی آوت لوک بسیار ساده خواهد بود.
استفاده از نرم افزار آوت لوک برای یک آکانت ایمیل شخصی
از آنجا که آوت لوک بیشتر برای محیط های کاری استفاده میشود. ولی همچنان دلایلی وجود دارد که شما ممکن است بخواهید از آن در منزل استفاده کنید، اگر شما بیش از یک اکانت ایمیل دارید ، برای مثال یک ایمیل شخصی و یک ایمیل کاری، شما میتوانید چند اکانت را به آوت لوک معرفی کنید تا بتوانید در هر زمانی به هر دو حساب ایمیل خود دسترسی داشته باشید، شما همچنین ممکن است برای نصب یک نرم افزار کامپیوتری بای اینکه تمام اطلاعات تماس و تقویم در یک مکان در دسترستان باشد متعاعد شده باشید.
افزودن اکانت ایمیل شخصی:
در مثال ما یک اکانت جیمیل اضافه خواهیم کرد
1. از منوی Fileبه Backstageviewدسترسی پیدا کنید
2. گزینه Add Accountرا در زیر اطلاعات اکانت یافته و انتخاب نمائید :
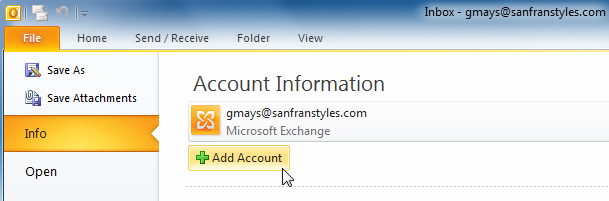
3. پنجره Add New Account dialog boxظاهر می شود.
4. اسم ، ایمیل آدرس، و رمز عبور خود را وارد کرده و روی Nextکلیک کنید.
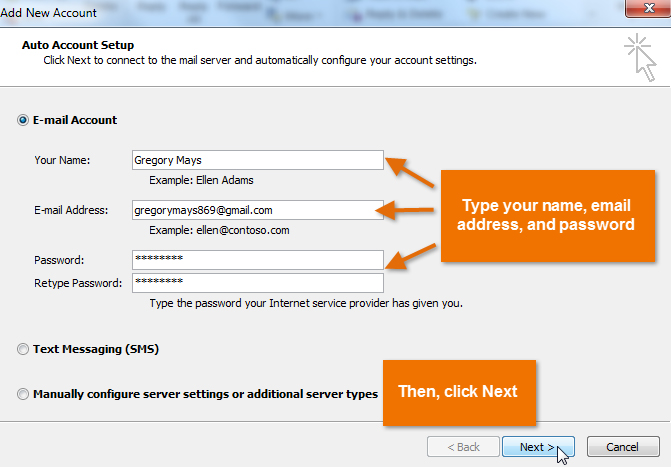
5. آوت لوک اکانت را پیکربندی خواهد کرد اینکار چند دقیقه طور میکشد
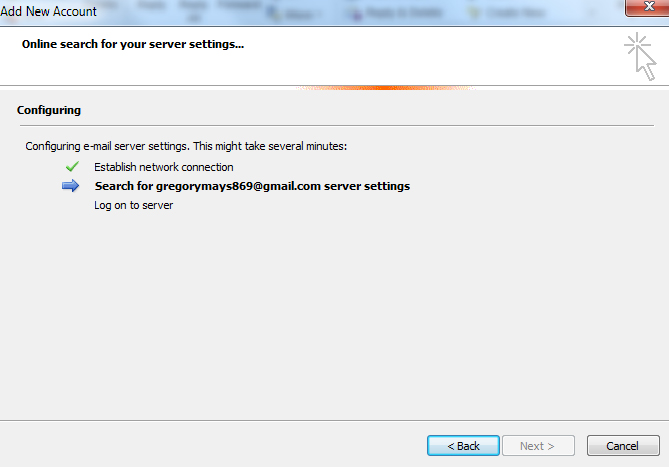
6. روی Finishکلیک کنید تا تنظیمات تائید و اعمال شود.
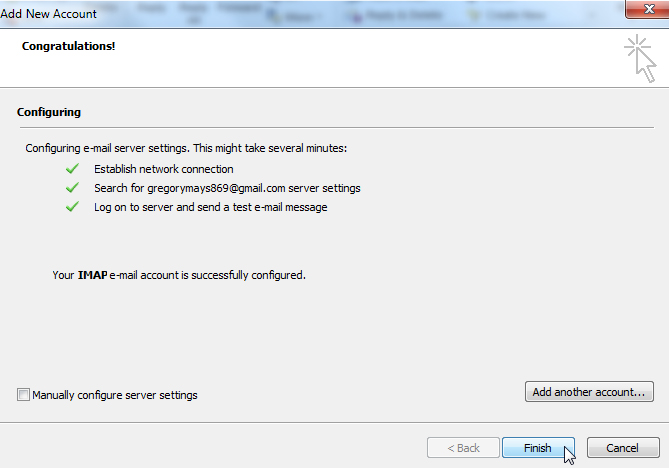
7. اکانت ایمیل به آوت لوک اضافه شده است:
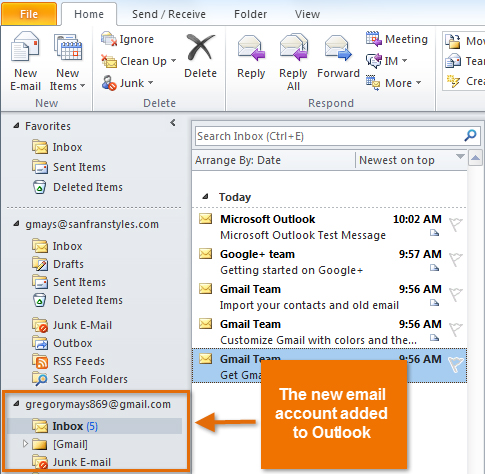
اگر آوت لوک را تازه نصب و اجرا کرده اید پنجره افزودن ایمیل برای شما بلافاصله باز می شود میتوانید از همان ابتدا ایمیل خود را معرفی کنید تا آوت لوک به ایمیل شخصی تان متصل شود .
اگر میخواهید به ابزار های مانند لیست مخاطبین خود در گوگل و یا تقویم گوگل دسترسی داشته باشید باید Google Apps Syncرا نصب کنید.
ارسال و دریافت ایمیل با آوت لوک 2010
مقدمه
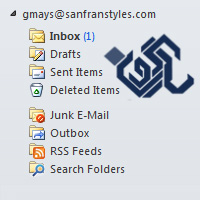
نمای Mail view نمای پیشفرش برای آوت لوک 2010 است نمایی که شما میتوانید مدیریت پیام های صندوق پستی خود را انجام دهید.
در این درس ، ما نحوه استفاده از نمای Mail viewبرای ارسال و دریافت ایمیل را خواهیم خواند، ما همچنین نحوه استفاده از پنجره ارسال را هم توضیح خواهیم داد. و همچنین نحوه افزودن امضا، تنظیم ارسال اتوماتیک، و نکات بسیاری دیگری در باره ارسال و دریافت ایمیل را توضیح خواهیم داد. برای مطالعه این درس شما باید نحوه استفاده از ایمیل را بطور کلی بلد باشید با اینحال ما تلاش کرده ایم که توضیحات کامل باشد.
نمای Mail View:
نمای Mail view بطور پیش فرض هنگام باز شدن نرم افزار آوت لوک 2010 فعال است.
به تصویر زیر نگاه کنید:
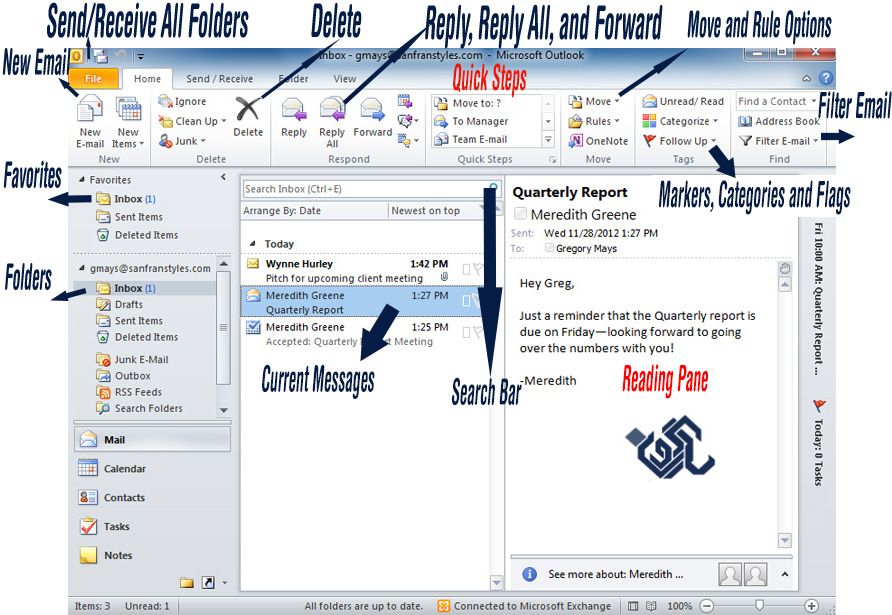
قسمت Send/Receive All Folders:
روی دکمه Send/Receive All Foldersدر نوار Quick Access toolbarکلیک کنید، تا ایمیل های جدید را بررسی کنید
دستور Delete:
برای حذف نامه انتخاب شده و فرستادن آن به پوشه ایتم های حذف شده است.
قسمت Reply, Reply All, and Forward:
روی Reply و Reply Allبرای پاسخگویی به پیام ها کلیک کنید، برای ارسال یک پیام به شخص دیگر از دستور Forward استفاده کنید.
قسمت Quick Steps:
اگر شما دستورات خاصی را استفاده می کنید مانند دیدن ایمیل ها و یا ارسال به اشخاصی خاص می توانید برای این دستورات میانبر ایجاد کنید.
قسمت Move and Rule Options:
دستور Move پیام انتخاب شده شما را به پوشه folderRuleمنتقل می کند ، تا بتوانید برای پیام های وارده جدید دستور جدیدی اعمال کنید، Rulesبه شما برای مرتب کردن پیام های دریافتی کمک می کند. مثلا اگر بخواهید که ایمیل های دریافتی از شخصی خاص را در یک پوشه قرار دهید اینکار میتواند بصورت اتوماتیک انجام شود.
قسمت Markers, Categories and Flags:
اگر ایمیل های زیادی دریافت می کنید ، میتوانید به آنها برچسب بزنید تا مرتب کردن آنها آسان تر شود ، شما میتوانید تگ های خوانده شده ، خواهنده نشده اضافه کنید و یا دسته بندی جدیدی ایجاد کنید و یا یک برچسب جدید بسازید.
قسمت Filter Email:
شما میتوانید از filters ها برای یافتن ایمیل های خاص استفاده کنید. برای مثال ، اگر میخواهید ایمیلی که فایل الصاقی دارد را بیابید بر روی ایمیل های دارای فایل الصاقی فیلتر بگزارید.
قسمت Favorites:
شما میتوانید پوشه های که زیاد از آنها استفاده می کنید به عنوان Favoritesدر این قسمت قرار دهید.
قسمت Folders:
در این قسمت میتوانید روی هر پوشه کلیک کنید عددی که جلو این پوشه ها قرار دارد تعداد نامه های خوانده نشده هر پوشه است.
قسمت Search Bar:
اگر شما به دنبال ایمیل مشخصی میگردید میتوانید با این نوار جستجو آن را بیابید.
قسمت Current Messages:
پیام های ایمیل در پوشه انتخابی در این قسمت در وسط پنجره آوت لوک به نمایش در خواهند آمد ، پیام ها خوانده نشده نشانه گذاری شده اند، روی پیام کلیک کنید تا آن را در Reading paneبخوانید.
قسمت Reading Pane:
پیام انتخابی فعلی در این قسمت مشاهده میشود ، یعنی روی هر نامه که کلیک کنید در این قسمت متن نامه را خواهید دید.
فرستادن ایمیل
هنگام فرستادن ایمیل شما از پنجره Composeاستفاده می کنید، این پنجره مکانی است که شما آدرس گیرنده (گیرندگان ) را یادداشت خواهید کرد، موضوع نامه ، و متن نامه ، تعیین فرمت نوشتار ارسال فایل همگی از همین پنجره میسر می گردد.
برای فرستادن ایمیل:
بری روی ایکون New Emailدر نوار منو کلیک کنید، پنجره ارسال نامه برای شما باز خواهد شد:
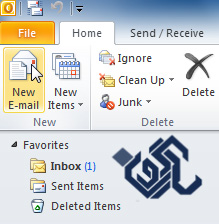
در تصویر زیر میتوانید قسمت های مختلف Compose windowرا ببینید:
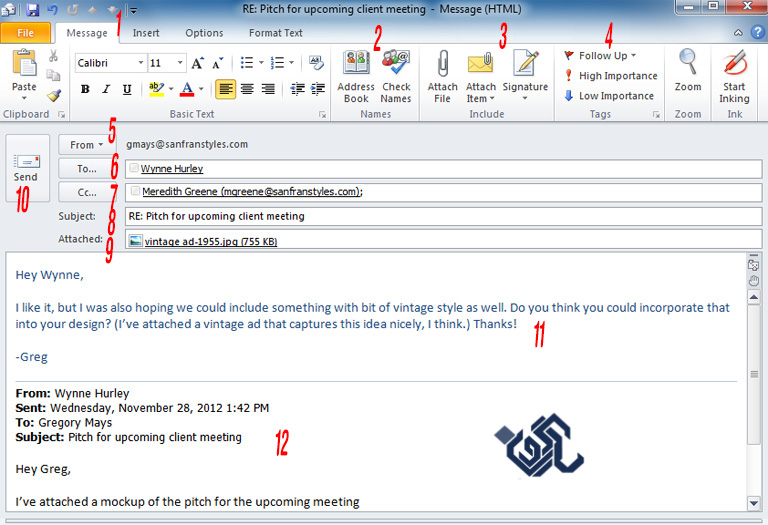
قسمت Ribbon Tabs:
در پنجره ارسال پیام نوار منوی ویژه ای قرار دارد که شامل Message, Insert, Options, وFormat Textاست.
تب Messageبیشتر ابزار های معمول و پرکاربرد برای ارسال ایمیل را دارد.
قسمت Address Book:
روی گزینه Address Bookکلیک کنید، و گیرندگان پیام را از لیست مخاطبان انتخاب کنید.پ
قسمت Include Group:
دستورات بخش Include groupبه شما اجازه میدهد به سرعت فایلی را به پیام خود الصاق کنید، یا اینکه تقویم ملاقات ها و یا امضای خاصی را به پیام اضافه کنید.
قسمت Flags:
اگر یک پیام اضطراری سات، میتوانید آن را با flag علامت گذاری کنید، و گیرندگان میدانند که باید به آن بلافاصله جواب دهند، استفاده بیش از حد از این ابزار اثر بخشی آن را از بین خواهد برد،
قسمت Formatting Options:
در این قسمت شما میتوانید فونت و رنگ نوشته پیام و یا لینک های پیام را تغییر دهید، این قسمت شما را به یاد تنظیمات نرم افزار ورد خواهد انداخت.
قسمت From: Field:
فرم : این فیلد معرف فرستنده پیام است. اگر از چند اکانت برای آوت لوک استفاده می کنید، بر روی دستور Fromکلیک کنید و انتخاب کنید که از کدام اکانت برای ارسال پیام استفاده خواهید کرد.
قسمت To: Field:
در این فیلد شما آدرس شخصی که میخواهید پیام را برای او ارسال کنید وارد خواهید کرد، اگر میخواهید پیامی به چند گیرنده بفرستید از کما بین آدرس ها استفاده کنید ، با کلیک روی این دستور میتوانید از لیست مخاطبین گیرنده نامه خود را انتخاب کنید.
قسمت Cc: Field:
اگر میخواهید پیام را برای شخصی کپی کنید تا او هم از محتوای مکاتبات شما آگاه باشد ولی میخواهید شخص بداند که نیازی به پاسخ گویی به این نامه ندارد از این قسمت استفاده کنید. شما میتوانید در این قسمت هم چند آدرس وارد کنید.
قسمت Subject:
قسمت موضوع باید با متنی که موضوع نامه را شرح میدهد پر شود بهتر است این بخش را خالی نگذارید و از نوشتن عبارات کلی مانند سلام، نامه ، خبر، خود داری کنید.
قسمت Attachments:
هر فایلی که میخواهید در این قسمت میتوانید به نامه خود الصاق کنید.
قسمت Send:
با کلیک روی این دکمه میتواند نامه خود را ارسال کنید
قسمت Body:
این قسمت متن پیام شما را در بر دارد
قسمت Original Message Text:
اگر شما پیامی را پاسخ بدهید و یا آن را برای شخصی باز ارسال کنید، متن اصلی در قسمت زیر bodyکپی خواهد شد.
کار های بیشتر با ایمیل
در ادامه متن سعی داریم که ابزار های مفید را برای کسانی که قصد استفاده از ایمیل را دارند بیاموزیم.
ایجاد یک امضاء نامه
امضاء یک متن است که در زیر نامه های شما ارسال میشود امضا شامل نام شما و شرکت شما و یا شماره تلفن و اطلاعات تماس شماست.
در پنجره ارسال نامه دستور Signature را در نوار منو بیابید و سپس گزینه Signaturesرا از لیست باز شو انتخاب کنید.
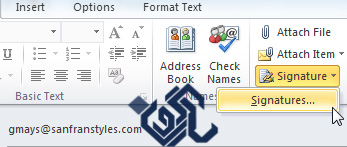
پنجره Signatures and Stationeryبرای شما باز خواهد شد، در این پنجره روی Newکلیک کنید:
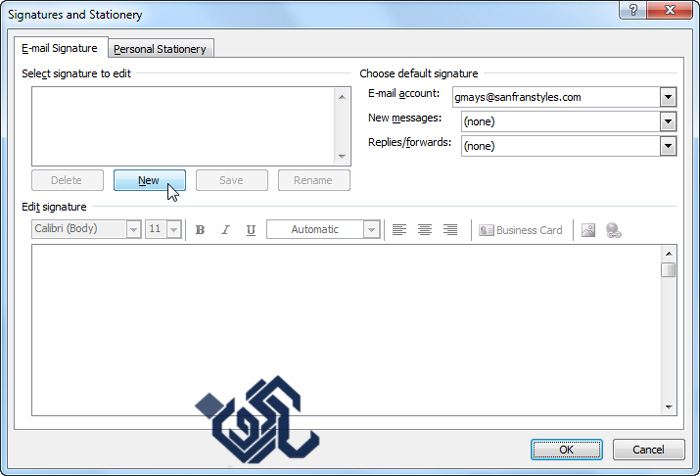
پنجره ایجاد امضای جدید باز میود نام امضاء خود را وارد وکلید OKرا بزنید:
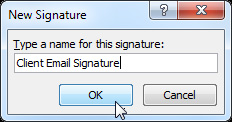
حالا امضاء خود را ایجاد کنید، امضاء وارد شده میتواند شامل نام ایمیل و یا تلفن شما باشد حتی میتوانید آدرس ایمیل خود را در این قسمت قرار دهید ، اطلاعات پایه ولینک هم میتوان در امضا قرار داد،
در آخر کار خود را تائید کنید:
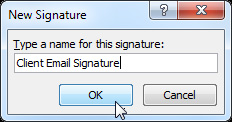
پنجره ارسال برای شما باز خواهد شد، محل الصاق امضا را مشخص کنید، سپس امضائ ساخته شده را انتخاب کنید:
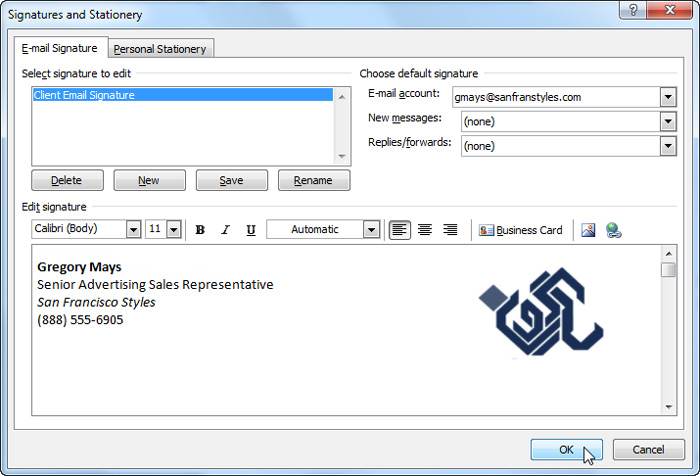
امضا در قسمت body قابل مشاهده است:
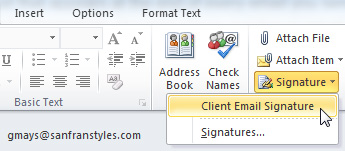
تنظیم پاسخ اتوماتیک
اگر برای مدتی نمی توانید ایمیل های خود را بررسی کنید میتوانید از این گزینه برای ارسال پاسخ اتوماتیک استفاده کنید این گزینه به نام های پاسخ آتوماتیک و پاسخ در تعطیلات هم شناخته میشود.و معمولا شامل تاریخ ، زمان بازگشتن شما از سفر و اطلاعات تماس در زمانی که نمی توانید پاسخو باشید است .
بر روی منوی Fileدر نوار منو کلیک کنید:
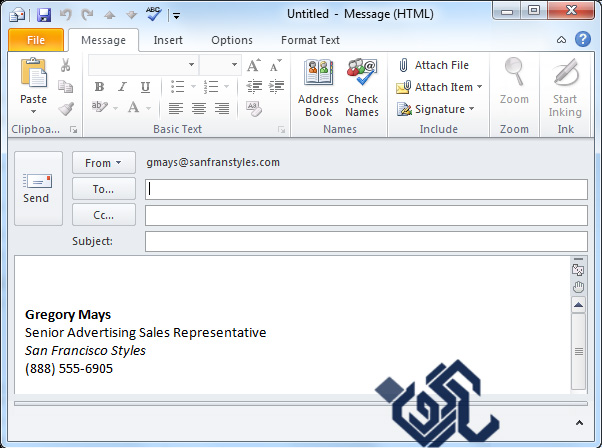
نمای Backstageبرای شما ظاهر خواهد شد، قسمت Automatic Repliesرا پیدا و انتخاب کنید :
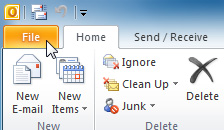
در پنجره پاسخگویی اتوماتیک، شما میتوانید زمان و قوانین پاسخگویی را انتخاب کنید.
در این قسمت شما میتوانید پیامی برای پاسخگویی اتوماتیک یادداشت و OKرا بزنید:
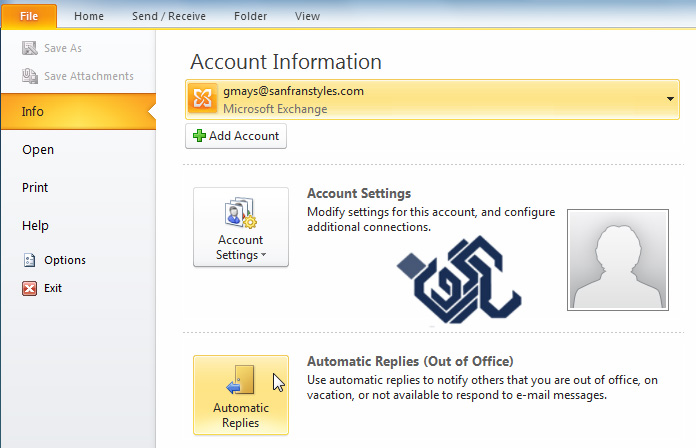
با هر پیامی که دریافت کنید پاسخ اتوماتیک برای فرستنده ارسال خواهد گردید
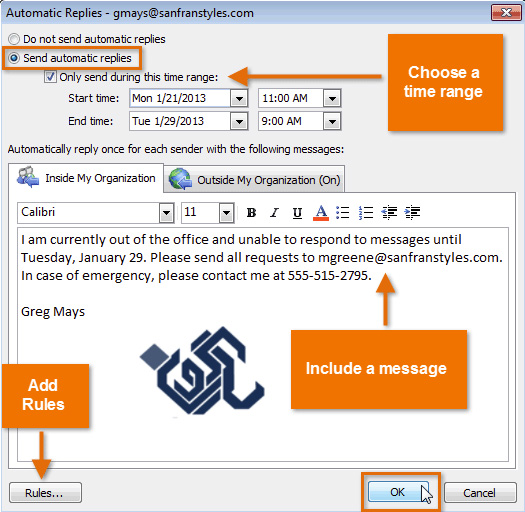
برای خاموش کردن پیام اتوماتیک ، در منوی fileگزینه Turn offرا انتخاب کنید:
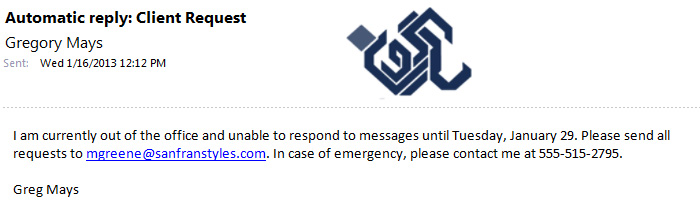
متاسفانه این امکان بدون اکانت Microsoft Exchange Accountکه تنها در ادارات فعال است کار نخواهد کرد.
استفاده از کنترل غلط نگارشی
بهتر است که قبل از ارسال هر نامه ای آن را برای نبودن غلط های نگارشی و دستور زبانی چک کنیم :
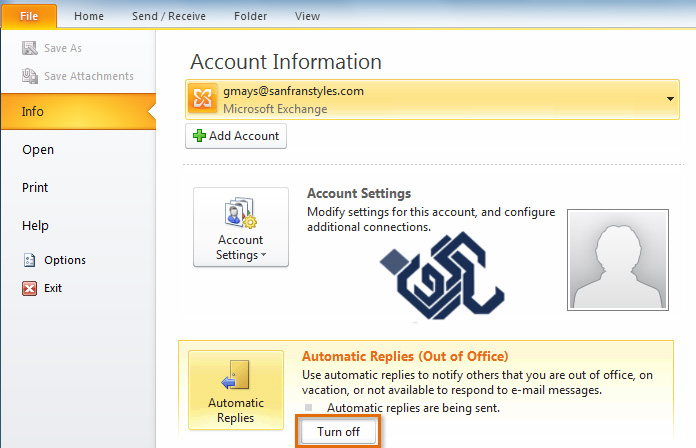
پرینت کردن پیام
برای پرینت کردن یک پیام روی منوی File کلیک کنید
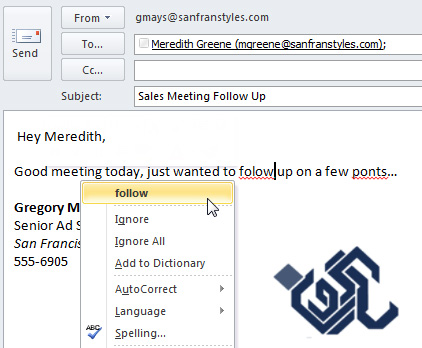
در این قسمت گزینه Printرا یافته و کلیک نمایید:
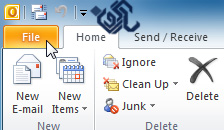
تنظیمات پرینت برای شما ظاهر می شود میتواند دستگاه پرینتر و نوع کاغذ را انتخاب و روی Print کلیک کنید