گروه مقاله : مقالات نرم افزار
تاريخ انتشار : 1395/07/21 - 21:48
كد :7195
نرم افزار ارسال فایل بر روی سرور می باشد در واقع با ftp سایت ارتباط برقرار می کند.
FileZilla Client Tutorial (en)
آموزش نرم افزار filezila:
مقدمه :
1. در این آموزش فرامیگیرید که چگونه با FTP سرور ارتباط بر قرار کنید.
2. آموزش دانلود و آپلود توسط این نرم افزار
3. استفاده از ابزار مدیریت سایت.
شما باید با اصول نصب نرم افزار در ویندوز یا سیستم عامل مورد استفاده خود آشنابوده و نرم افزار filezila را نصب کنید نصب این نرم افزار بطور پیشفرض بسیار راحت است و فقط کافیست مسیری برای نصب به آن بدهید و نگران کرک و مسائل اینچنینی نباشید این نرم افزار متن باز است.
اتصال به سرور
اولین گام وصل شدن به سرور است.
اطلاعاتی که در زیر میبنید اطلاعات یک سرور مجازی است پس از خرید هاست اطلاعات را از هاست خود بگیرید معمولا در قسمت info قرار دارند بهرحال آموزش ما شامل نحوه دریافت این داده ها نیست اگر مشکلی با اطلاعات مورد نیاز هاست خود دارید با شرکت ارائه دهنده هاست تماس بگیرید هر یک از این شرکت ها سیاست خاصی دارد برخی اطلاعات را ایمیل می کنند و ...
Hostname: example.org
Username: john
Password: 7PjU#.J3
من قصد استفاده از ابزار quickconnect bar برای اتصالی پایدار را دارم .

نام هاست را در فیلد هاست پر کنید .نام کاربری و رمز عبور را در فیلد های مربوطه پر کنید اطلاعات پورت را از پنل هاست خود یافته و درج کنید. روی اتصال سریع کلیک کنید.
نکته : اگر اطلاعات اتصال شما از پروتکل های SFTP یا FTPS و یا هر پروتکل خاص دیگری استفاده می کند. اطلاعات را باید بصورت زیر وارد کنید.
sftp://hostname or ftps://hostname
نرم افزار در این هنگام تلاش می کند که به سرور متصل شود اگر همه چیز را درست وارد کرده باشید پنل سمت راست فایل های سرور را به شما نشان خواهد داد و گرنه این پنل خالی خواهد ماند.
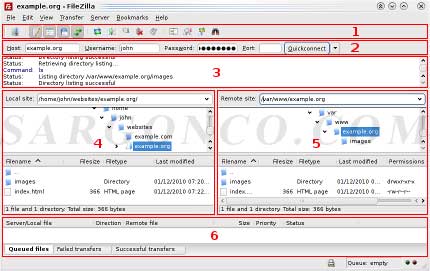
در پنجره بالا قسمت های مختلف نرم افزار را میبینید.
در این گام این قسمت ها را معرفی می کینم.
قسمت 1: نوار ابزار
قسمت 2: اتصال سریع
قسمت 3: اطلاعات و پیام های اتصال
قسمت 4 : پنل کامپیوتر محلی
قسمت 5: پنل سرور
قسمت 6: صف فایل های منتقل شده، در حال انتضار و منتقل نشده
انقال فایل
قصد داریم چند فایل را بطور مثال فایل های زیر را آپلود کنید.
website/
+- index.html
+- images/
+- image01.jpg
+- image02.jpg
آپلود
اول در پنل کامپیوتر محلی مسیری را که می خواهید فایل را از آن آپلود کنید انتخاب کنید. حالا مسیری در سرور که می خواهید این فایل ها را به آنجا انتقال دهید انتخاب کنید. (پنل سمت راست سرور) برای آپلود فایل ها یا پوشه ای را که می خواهید آپلود کنید را انتخاب و آن ها را از پنل سمت چپ به مسیر مورد نظر در پنل سمت راست دراگ کنید. حالا شما متوجه خواهید شد که فایل ها به قسمت صف انتقال فایل ها رفته اند و به محض انتقال از این صف حذف می گردند. فراموش نکنید که مسیر درستی را در سرور برای انتقال مشخص کنید. احتمالا فایل ها بدرستی منتقل خواهند شد مگر مشکلی پیش آید.
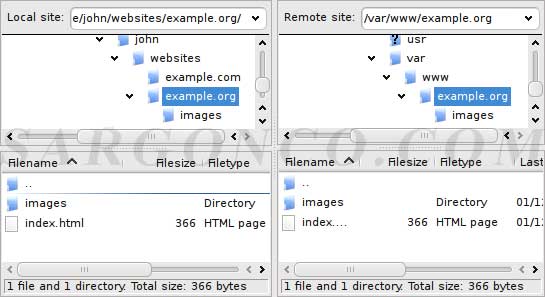
اگر به هر دلیلی فایل های شما آپلود نشد به پنل پایین سمت چپ رفته و upload را برروی فایل های خود اجرا کنید.
دانلود
دانلود یک فایل یا کل یک پوشه درست مانند آپلود کردن آنهاست با این تفاوت که شما باید فایل ها را از پنل سمت راست انتخاب و به پنل سمت چپ دراگ کنید.
نکته:
در آپلود و دانلود با فایل زیلا بر خلاف سی پنل در صورت تکراری بودن نام فایل به شما اخطار داده خواهد شد.
استفاده از مدیریت فایل
حالا که کار انتقال فایل برایتان راحت شد حتما می خواهید که اطلاعات سرور خود را به مدیریت سایت اضافه کنید تا اتصال دوباره به سرور را راحتتر کند. برای اینکار. از منوی فایل گزینه Copy current connection to Site Manager را انتخاب کنید. و پنجره مدیریت سایت با تمام اطلاعات وارد شده شما باز خواهد شد. شما می توانید نامی را که انتخاب شده به نامی که بعدا برای پیدا کردن این سرور کمکتان کند تغییر دهید. برای مثالdomain.com FTP server و کار تمام شده است ok را بزنید .
دفعه بعد کافیست از site manager گزینه connect را بزنید.
نتیجه :
در این آموزش سعی شده تا ساده ترین روش استفاده از نرم افزار file zilla آموزش داده شود این یک نرم افزار کاملا حرفه ای با تنظیمات کامل و پیچیده است ولی دلیلی عدم استفاده از امکانات ساده آن وجود ندارد. ولی شما می توانید به مقاله های سایت خود نرم افزار برای استفاده ی حرفه ای تر سر بزنید.