گروه مقاله : مقالات نرم افزار
تاريخ انتشار : 1396/02/27 - 10:50
كد :7547
در این مقاله مقدمه ای بر نرم افزار آوت لوک 2013 را ارائه داده ایم مطالب حرفه ای تر بزودی به همین مقاله اضافه خواهد شد در این مقاله نحوه شروع به کار و اتصال آوت لوک به ایمیل را توضبح داده ایم.
آموزش آوت لوک 2013
هنگامی که آوت لوک 2013 را برای اولین بار نصب و اجرا می کنید با پنجره زیر مواجه میشود:
به پنجره بعدی بروید
در این پنجره از شما سوال پرسیده که آیا میخواهید اکانت ایمیل خود را وارد کنید شما باید تیک گزینه Yes را بزنید و به پنجره ورود تنظیمات ایمیل بروید:
در این قسمت تیک گزینه Manually setup additional را بزنید:
در پنجره بعدی تیک گزینه POP or IMAP را بزنید:
در پنجره بعد تنظیمات را به این صورت وارد کنید:
Your Name: نامی که برای خود در سروس ایمیل انتخاب کرده اید
E-Mail Address : آدرس ایمیل شما
Account type:pop3
Incoming mail server: سرور دریافت ایمیل
Outgoing mail server(smtp):سرور ارسال ایمیل
User name:نام کاربری ایمیل
Password:کلمه عبر ایمیل
اگر مشکلی در ارتباط با سرور نداشته باشید در این قسمت به شما پیامی با تیک سبز نشان میدهد. اگر مشکلی بود با شرکت ارائه دهنده ایمیل تماس گرفته و از نام سرور ایمیل و نحوه دسترسی به آن اطمینان حاصل کنید و اطلاعات را ویرایش نمایید.
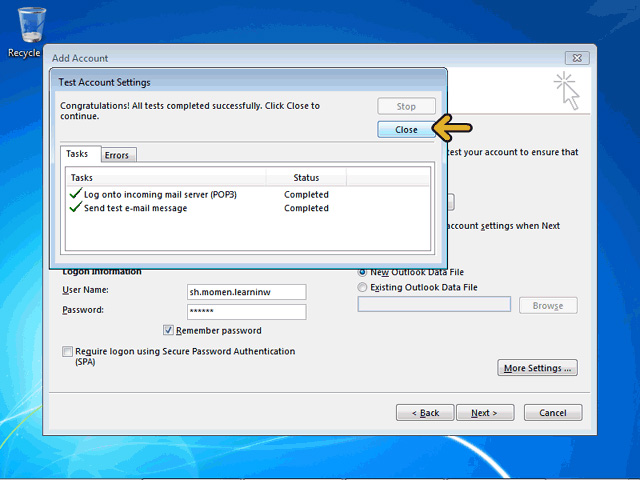
اتصال ایمیل به آوت لوک انجام شده است روی Finish کلیک کنید:
برنامه آوت لوک برای شما باز شده است اکنون برای دیدن ابزارهای در دسترس پنل سمت چپ را باز کنید:
همانطو که میدانید گزینه پیشفرض Inbox است که ایمیل های دریافتی شما را نگه میدارد روی تب Home کلیک کنید:
مانند تمام نرم افزار های دیگر مجموع افیس برای اینکه منو در جای خود فیکس شود روی ایکون پین کلیک کنید.
در تب Home ابزاری برای ارسال و دریافت ایمیل وجود دارد که به عنوان send/receive all folders قابل مشاهده است روی آن کلیک کنید:
در بالای پنجره سمت راست شما امکان حذف و یا افزودن ابزار ها به قسمت Quick Access دارید روی این قسمت کلیک کنید:
شما میتوانید از لیست بازشده گزینه هایی را به منوی بالا اضافه و یا گزینه های موجود را حذف کنید:
همانطور که میدانید آوت لوک علاوه بر دریافت و ارسال ایمیل ابزار های دیگری هم دارد یکی از این ابزارها و یا نماها تقویم است برای فعال کردن این بخش در زیر پنل سمت چپ روی ایکون نامه کلیک کنید:
نمای تقویم به شما برای تعیین روز های قرار کمک خواهد کرد. فعلا به نمای ایمیل باز گردید:
برای افزودن پوشه به پنل سمت چپ برای مدریت راحتتر و بهتر ایمیل های دریافتی بر روی منوی Folder کلیک کنید:
در این منو روی گزینه New folder کلیک کنید این گزینه به شما امکان ایجاد یک پوشه جدید را میدهد:
در پنجره بازشده میتوانید نام پوشه و آدرس آن را مشخص کنید:
برای تغییر نحوه نمایش پنجره نامه ها بر روی تب View کلیک کنید:
در سمت چپ یک گزینه به نام Change View قرار دارد بر روی فلش آن کلیک و گزینه ای مختلف را امتحان کنید:
ما گزینه های دیگر این قسمت را هم امتحان خواهیم کرد:
آموزش های تکمیلی به زودی به این بخش اضافه خواهد شد.