گروه مقاله : مقالات نرم افزار
تاريخ انتشار : 1396/06/21 - 11:18
كد :7844
در این مقاله نحوه انتقال یک ایمیل به یک ایمیل دیگر را با آوت لوک آموزش خواهیم داد.
بارها برای کاربران پیش می آید که بخواهند یک حساب ایمیل را به حساب دیگر کپی کنند برای اینکار باید یک سری مراحل را طی کنیم . برخی از این مراحل را در آموزش های قبل خوانده ایم ولی در این آموزش همه مراحل را گام به گام طی می کنیم تا مشکلی برای شما کاربران گرامی پیش نیاید.
انتقال یک حساب ایمیل به حساب دیگر با OUTLOOK2016
شما باید به حساب ایمیل مبدا متصل شوید . حساب ایمیل مبدا حسابی ایمیلی است که میخواهید اطلاعات آن را کپی کنید و حاوی اطلاعات حیاتی برای شما است.
مراحل اتصال به حساب کاربری ایمیل مبدا در OUTLOOK2016
اگر بار اولی است که از OUTLOOK2016 استفاده می کنید. پنجره ای باز میشود و از شما میخواهد که برای کار با OUTLOOK یک ایمیل را به آن متصل کنید . در این حالت YES را انتخاب کرده و در پنجره بعدی شما یک نام ، آدرس ایمیل و رمز عبور ایمیل را وارد می کنید. اگر در ایمیل خود نامی را تعیین کرده اید همان نام را باید در این قسمت استفاده کنید. در غیر این صورت با هر نامی میتوانید وارد شوید.
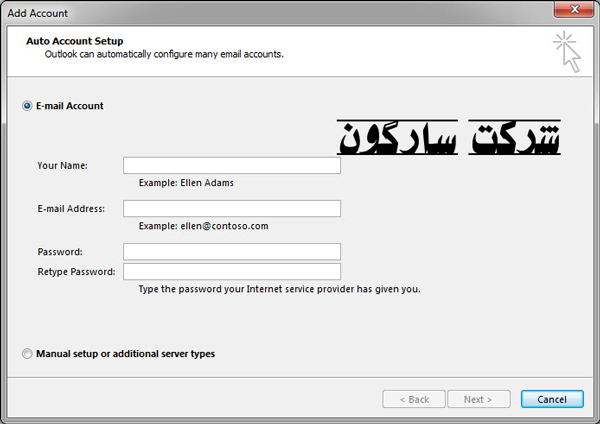
بعد از ورود اطلاعات خود روی next کلیک کنید.
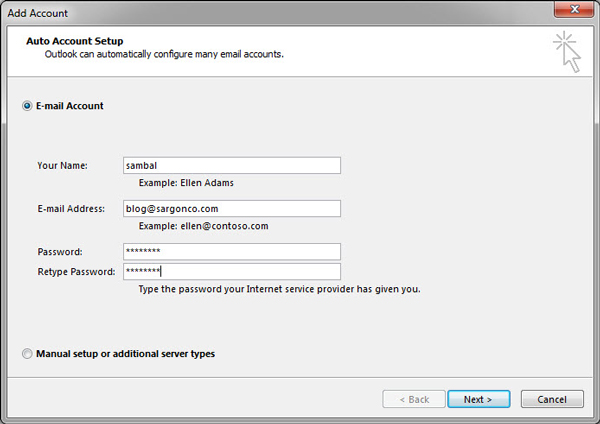
در این قسمت به شما پنجره ای نمایش داده میشود که مدت زمانی طول میکشد تا به ایمیل شما متصل شود.
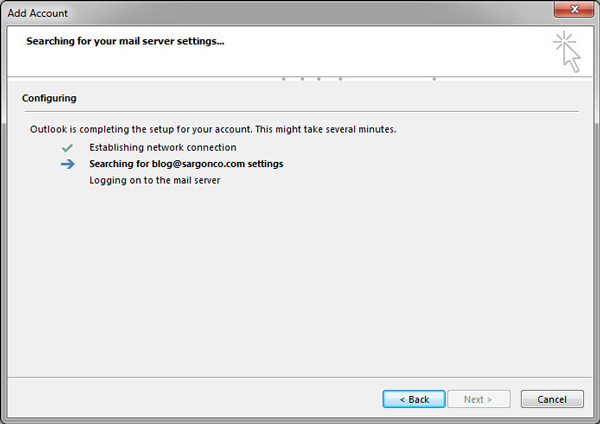
شما به ایمیل خود متصل شده اید. کافیست دکمه Finish را بزنید :
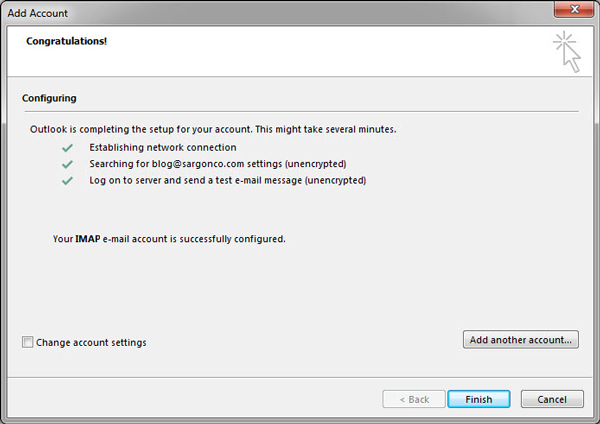
حالا باید بتوانید ایمیل های خود را در صفحه OUTLOOK مشاهده کنید:
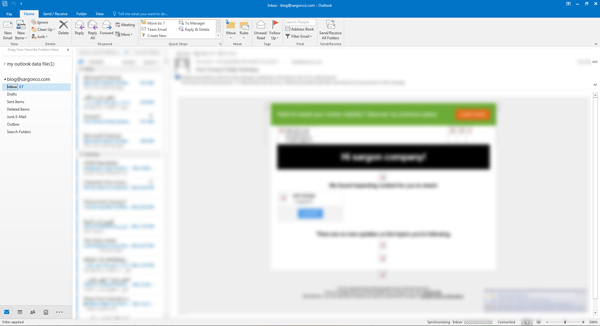
اگر قبلا نرم افزار OUTLOOK را باز کرده باشید برای اتصال به ایمیل خود کافیست که به منوی فایل بروید.

از پنل سمت چپ گزینه INFO را انتخاب کنید و سپس از پنل سمت راست Add account را ا نتخاب کنید.
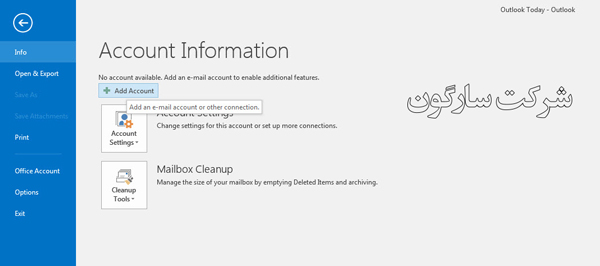
حالا تمام قسمت ها مانند گام های است که در اول توضیح داده ایم و براحتی میتوانید به ایمیل خود متصل شوید.
گام 2، پشتیبان گیری از ایمیل خود
در این گام باید از ایمیل خود یک پشتیبان تهیه کنیم.
در آموزش ذخیره پیام در اوت لوک این گام بصورت کامل در نرم افزارهای نسخه های 2016 و 2010 توضیح داده شده است.
از منوی File گزینه OPEN EXPORT را انتخاب کنید.
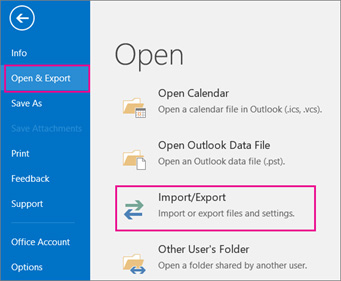
حالا میتوانید ایمیل های خود را در یک فایل پشتیبان گیری کنید برای اینکار از پنجره ظاهر شده گزینه Export to file را انتخاب کنید.
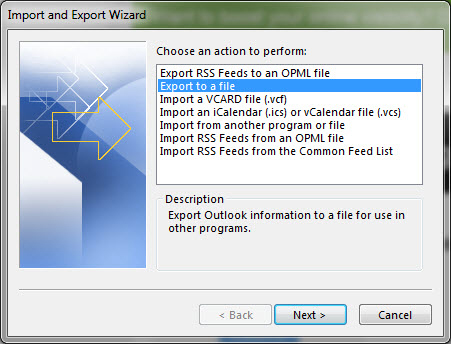
روی بالاترین شاخه کلیک کنید و تیک گزینه include subfolder را بزنید.
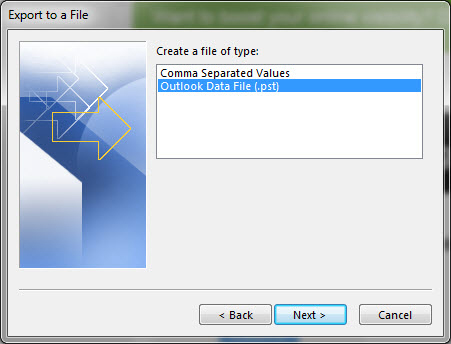
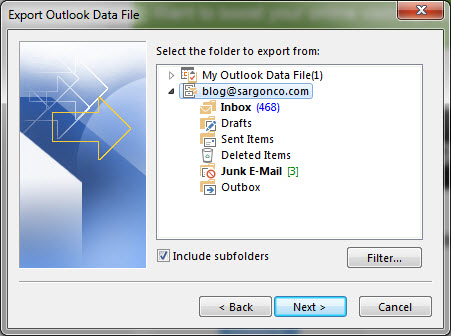
محلی را برای ذخیره سازی فایل خود انتخاب کنید.
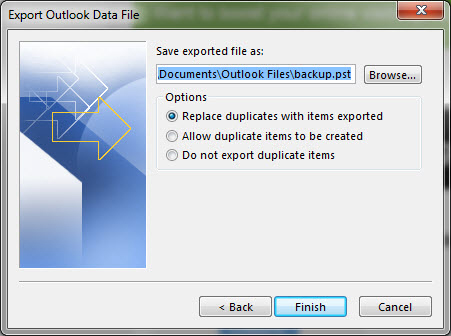
در پنجره بالا روی Finish کلیک کنید.
به این ترتیب شما اطلاعات ایمیل خود را پشتیبان گیری کرده اید .
در این گام باید به ایمیل مقصد که میخواهید این ایمیل ها به آن بارگذاری شود متصل شویم . برای اینکار همان گام های اتصال در صورتی که قبلا از نرم افزار OUTLOOK استفاده کرده باشیم را طی می کنیم به ابتدای این مقاله مراجعه کنید مراحل توضیح داده شده است. بطور خلاصه این مراحل را یاداوری می کنم. از منوی File گزینه info را انتخاب کرده و روی دکمه Add account کلیک کنید. در قسمت بعد اطلاعات ایمیل خود را که قاعدتا یک ایمیل تازه ساخته شده است را وارد می کنید. در انتها شما باید اطلاعات ایمیل مقصد را مشاهده کنید.
گام آخر فراخوانی ایمیل ها به ایمیل تازه ساخته شده .
در این گام باید اطلاعات ذخیره شده را به این ایمیل منتقل کنیم برای اینکار گام های زیر را طی کنید.
در OUTLOOK منوی فایل را انتخاب کنید.

از منوی فایل روی گزینه OPEN & EXPORT را انتخاب کنید.
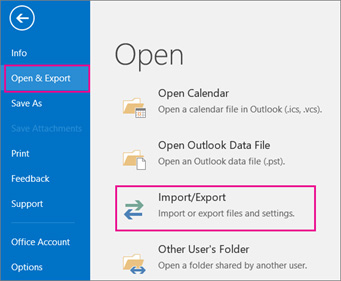
در پنجره باز شده گزینه Import from another program or file را انتخاب کنید.
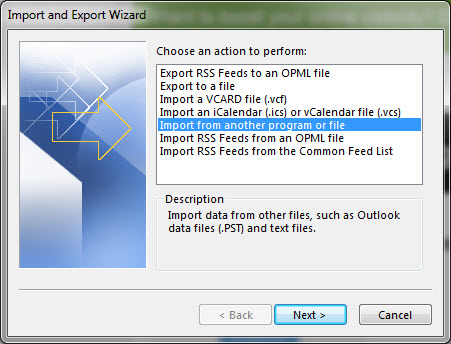
با انتخاب گزینه بالا شما میتوانید اطلاعات را با فرمت PST وارد کنید. در پنجره که باز شده است آدرس فایل خود را جستجو و NEXT را بزنید.
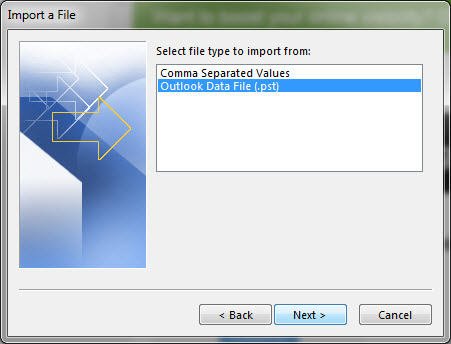
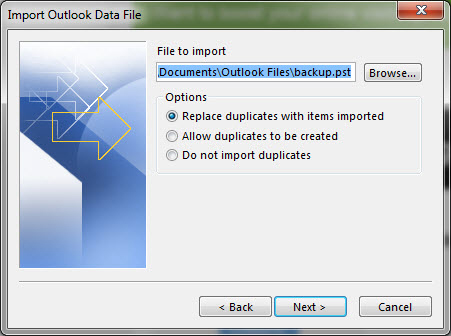
در آخرین پنجره تائید کنید که ایمیل های خوانده شده و خوانده نشده خود را چگونه در پنجره جدید مدیریت می کنید.
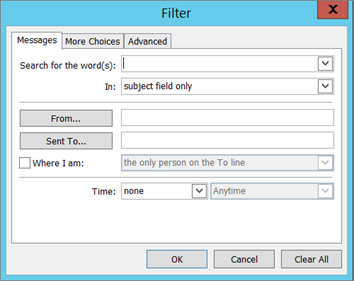
برای نسخه های دیگر OUTLOOK کافیست که به ترتیب مقالات آموزش Outlook2013 و آموزش Outlook2010 را برای اتصال به ایمیل ها در نسخه های قبلی و سپس مقاله ذخیره پیام ها در نرم افزار آوت لوک و وارد کردن اطلاعات ایمیل از آوت لوک را برای ذخیره پیام ها و سپس بارگذاری در ایمیل جدید را مطالعه کنید.
براي بهره مندي از مشاوره تخصصي در زمینه طراحی سایت در کرج با شرکت سارگون تماس بگيريد.