گروه مقاله : بهینه سازی سايت
تاريخ انتشار : 1396/02/17 - 11:34
كد :7532
در این مقاله متن جایگزین فیلم Introduction to dashboards and shortcuts را ترجمه کرده ایم که به معرفی نحوه ایجاد و شخصی سازی داشبرد و میانبرها و نحوه دانلود و آپلود تمپلیت گزارش ها مپردازد.
واحد2: نمای گوگل آنالیتیک
درس 5: نحوه تنظیمات داشبرد و میانبر ها
مقدمه ای بر داشبرد و میانبرها
لیست دروس آموزش گوگل آنالیتیک مقدماتی
واحد 1: معرفی گوگل آنالیتیک
درس 1: چرا آنالیز دیجیتال؟
درس2: گوگل آنالیتیک چگونه کار می کند
درس 3: نصب گوگل آنالیتیک
درس4: نحوه تنظیم نمایش اطلاعات با فیلتر ها
آزمون واحد 1
واحد2: نمای گوگل آنالیتیک
درس 1: حرکت در گوگل آنالیتیک
درس 2: درک گزارش بررسی اجمالی
درس3: درک گزارش کامل
درس 4: نحوه اشتراک گزارش
درس 5: نحوه تنظیمات داشبرد و میانبر ها
آزمون واحد 2
واحد 3: گزارشات پایه
درس1: گزارشات مخاطبان
درس 2: گزارشات جذب مخاطب
درس 3: گزارشات رفتار
آزمون واحد 3
واحد 4: پیگیری مقدماتی تبدیلات و کمپین ها
درس1: محاسبه تبلیغات سفارشی
درس 2: ردگیری تبلیغات با سازنده های آدرس صفحه
درس 3:استفاده از نتایج برای محاسبه اهداف تجارت
درس 4: گزارش تبلیغات AdWords
درس 5: مروری بر درس و گام بعدی
آزمون واحد4
با توجه به اینکه در آموزش های گذشته به چند نوع گزارش نگاهی انداختیم، این کاملا واضح است که بعضی از Metricها برای کسب و کار شما کاربردی تر از بعضی دیگر خواهند بود. در برخی مواقع ، شاید حتی یک metricباشد که بخواهید برای پی بردن به سلامت تجارت و یا یک کمپین تبلیغاتی خاص از آن استفاده کنید. شما میتوانید از داشبرد و میانبر ها برای افزایش سرعت این Metricها استفاده کنید بدون اینکه مجبور باشید به سراغ گزارش خاصی بروید.
Dashboardsداشبرد:
داشبردها انعطاف پذیر هستند و میتوانند برای مقاصد مختلف استفاده شوند، برای مثال شما میتوانید ، یک Overviewایجاد کنید برای اینکه مشخص کنید دوستدارید در سایت شما خلاصه گزارشات مختلف چگونه در قالب Widgetها در یک صفحه نمایش داده شود.
یا شما میتوانید لیستی از Metricsهای ضروری تجارت را گرداوری کنید، اینکار نگاه گذرایی به صورت مقایسه چندین گزارش به شما ارائه خواهد داد.
شما این نکته را باید در نظر بگیرید که در بسیاری از گزارش ها شما یک دکمه افزودن به داشتبورد مشاهده می کنید. با سفارشی کردن یک گزارش میتوان روی این دکمه کلیک کرد. اینکار گزارش را بصورت یک ابزار در داشبرد ذخیره خواهد کرد تا براحتی در دسترس باشد. شما میتوانید بخش های خاصی از گزارش را برای نمایش در داشبرد مشخص کنید مثلا گزارش جدولی و یا گزارش بصورت گراف و یا هردو.
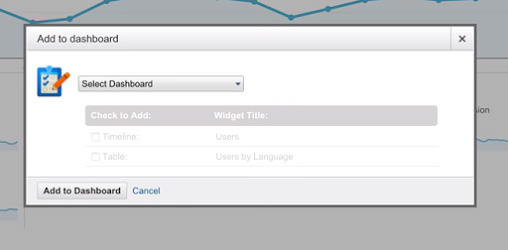
یک داشبورد به شما اجازه ذخیره 12 عدد reporting widgets را میدهد ، برای افزودن یک گزارش به داشبرد به سادکی داشبرد خود را که ایجاد کرده اید انتخاب کنید و گزینه Newرا بزنید.
روی داشبرد در منوی سمت چپ کلیک کنید تا بتوانید گزارش های خود را ببینید.
شما میتوانید برای افزودن Widgetبه داشبرد از دکمه Add Widgetاستفاده کنید این کار به شما امکان انتخاب نام و سبک نمایش را خواهد داد. شما میتوانید داده ها را مانند عدد، نوار زمان، نقشه ، جدول، نمودار دایره ای، و یا یک نوار گراف ببینید.
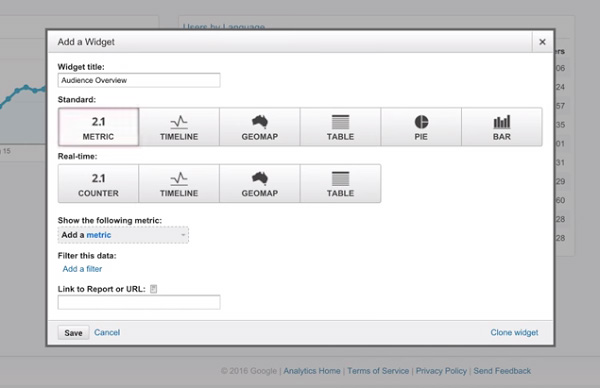
شما میتوانید نحوه نمایش استاندارد را انتخاب کنید و یا از نمایش زمان واقعی استفاده کنید. از گزینه Add metricدر منوی باز شونده در پایین گزینه جستجو استفاده کنید و یکmetricخاص را اضافه کنید. شما میتوانید یک فیلتر به Widgetگزارش خود با آوردن آن به داشبرد اضافه کنید. اینکار دقیقا مانند افزودن فیلتر به یک view levelاست.
در یک گزارش ، زمانیکه شما یک Widgetرا با دکمه Add Widgetاضافه میکنید، این Widgetیک دکمه بازگشت به گزارشات اصلی خواهد داشت، نکته اینکه اگر شما داده ها را در Widgetدر داشبرد تغییر دهید، این تغییرات هنگام استفاده از دکمه بازگشت به گزارش اصلی حفظ نخواهند شد و از میان خواهند رفت.اگر میخواهید این تغییرات پایدار باشند میتوانید آنها را در گزارش اصلی تغییر داده و یک کپی از آدرس گزراش تهیه کنید. و سپس Widgetخود را با این آدرس جدید به روز کنید.
به محض اینکه شما یک داشبرد ایجاد کرده اید. شما میتوانید با کلیک روی Customize Dashboardو انتخاب Layoutمیتوانید Widgetخود را در مکان های مختلف دراگ و دراپ کنید. موس خود را به بالای Widgetبرده و روی ایکون ویرایش کلیک کنید از این ویرایش برای تغییر در داده های فراخوانی شده استفاده کنید. اینکار گزینه حذف را هم در اختیار شما میگذارد که کارش حذف Widgetاز داشبرد است.
دونوع داشبرد وجود دارد: خصوصی و اشتراکی، یک داشبرد اختصاصی تنها برای شما با نمای انتخاب شده نمایش داده خواهد شد. یک داشبرد اشتراکی میتواند توسط هر کسی که به نمای آن دسترسی داشته باشد دیده شود. شما میتوانید 20 عدد داشبرد اختصاصی و 50 داشبرد اشتراکی برای هر نما ایجاد کنید. اگر یک داشبرد را با کاربر دیگر به اشتراک بگزارید ، آنها مجاز به تغییر چیزی که در داشبرد دیده میشوند هستند. ولی این تغییرات فقط برای خودشان نمایش داده میشوند و بر روی داشبرد به اشتراک گذاری شده تاثیر نمی گذارد.
اگر شما میخواهید یک داشبرد را به اشتراک بگذارید ، بسادگی روی دکمه Shareدر بالا کلیک کنید و گزینه Share objectرا انتخاب کنید. اینکار داشبرد را با تمام کاربرانی که به آن نما دسترسی دارند به اشتراک خواهد گذاشت ، گزینه Share template link را انتخاب کنید تا یک تمپلیت از داشبرد خود را که در گوگل آنالتیک های دیگر هم قابل استفاده است را به اشتراک بگزارید اینکار شامل داده های شما نخواهد بود. اگر میخواهید تمپلیت داشبرد برای افراد بیشتری قابل دسترس باشد آنرا در solution Gallery گوگل به اشتراک بگذارید. برای اینکار روی گزینه Share in Solutions Galleryکلیک کنید. اینجا مکانی است که کابران گوگل میتوانند تمپلیت های خود را به اشتراک بگذارند. اینجا مکانی است که میتوانید تمپلیت های مختلفی را وارد کنید و آنها را با تجارت خود سفارشی کنید.
میانبرها
راه سریع دیگر برای دسترسی به گزارشات با ایجاد میانبر از گزارش است ، اینکار شبیه کاری است که هنگام ایجاد یک Bookmarkدر مرورگر خود انجام میدهد. نکته مثبت در باره میانبر ها این است که آنها تمامل سفارشی سازی های که برای گزارش خود ایجاد کرده اید را در خود دارند. برای مثال، اگر شما جدول داده ها را فیلتر کرده باشید این فیلتر بعد از ورود از طریق میانبر هم کار خواهد کرد. برای ایجاد یک میانبر کلافیست که بر روی Shortcutدر پنجره گزارش کلیک کنید. نام میانبر را انتخاب کنید این میانبر در منو در قسمت میانبر ها ذخیره خواهد شد.
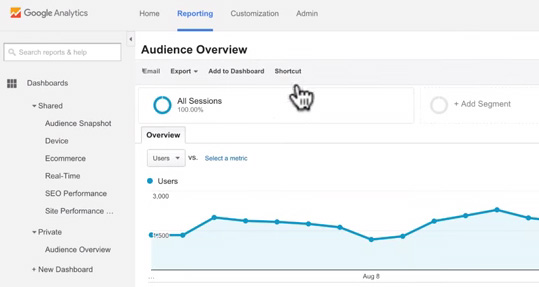
از داشبرد و میانبر ها برای سادگی گزارش ها که برای تجارت شما ارزشمند هستند بکار میرود ، شما میتوانید این گذارشات را با دیگر کاربران به اشتراک بگزارید.
مطمئن شود که ابتدا Google Analytics Solutions Galleryرا چک کرده اید زیرا ممکن است که کاربران دیگر همان چیزی که مد نظر شماست را به اشتراک گذارده باشند.