در این مقاله ترجمه متن جایگزین فیلم مقاله How to set up account views with filters منتشر شده در گوگل آکادمی را مطالعه می کنیم در این مقاله به نحوه تنظیم نمایش اطلاعات با ایجاد فیلتر های آزمایشی و اصلی خواهیم پرداخت
واحد 1: معرفی گوگل آنالیتیک
درس4: نحوه تنظیم نمایش اطلاعات با فیلتر ها
چگونگی تنظیم نمایش اکانت با فیلتر ها
لیست دروس آموزش گوگل آنالیتیک مقدماتی
واحد 1: معرفی گوگل آنالیتیک
درس 1: چرا آنالیز دیجیتال؟
درس2: گوگل آنالیتیک چگونه کار می کند
درس 3: نصب گوگل آنالیتیک
درس4: نحوه تنظیم نمایش اطلاعات با فیلتر ها
آزمون واحد 1
واحد2: نمای گوگل آنالیتیک
درس 1: حرکت در گوگل آنالیتیک
درس 2: درک گزارش بررسی اجمالی
درس3: درک گزارش کامل
درس 4: نحوه اشتراک گزارش
درس 5: نحوه تنظیمات داشبرد و میانبر ها
آزمون واحد 2
واحد 3: گزارشات پایه
درس1: گزارشات مخاطبان
درس 2: گزارشات جذب مخاطب
درس 3: گزارشات رفتار
آزمون واحد 3
واحد 4: پیگیری مقدماتی تبدیلات و کمپین ها
درس1: محاسبه تبلیغات سفارشی
درس 2: ردگیری تبلیغات با سازنده های آدرس صفحه
درس 3:استفاده از نتایج برای محاسبه اهداف تجارت
درس 4: گزارش تبلیغات AdWords
درس 5: مروری بر درس و گام بعدی
آزمون واحد4
برای ددین اینکه کدام نحوه نمایش در حال حاضر برای یک propertyقابل استفاده است روی تب Adminکلیک کنید
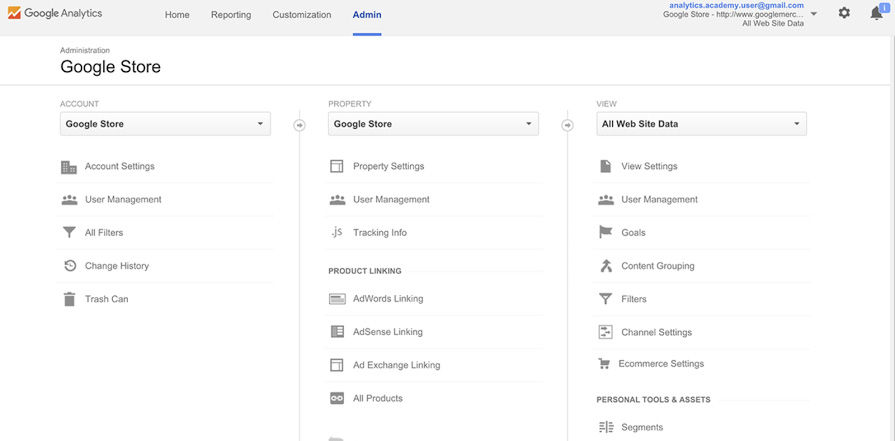
سپس در زیر قسمت Viewروی View Settingsکلیک کنید
هنگامیکه اولین بار یک propertyایجاد می کنید گوگل آنالیتیکبصورت اتوماتیک برای شما یک نمای فیلتر نشده به نام All Web Site Dataایجاد خواهد کرد، این نمام شمامل همه سطرها ، داده های تغییر نیافته گرداوری شده برای propertyاست ، ما پیشنهاد می کنیم که نام را به Raw dataتغییر دهید، به این ترتیب شما میدانید که این داده ها فیلتر نشده اند، برای تغییر نام ، ما بسادگی نام را تایپ و کلید Saveرا میزنیم:
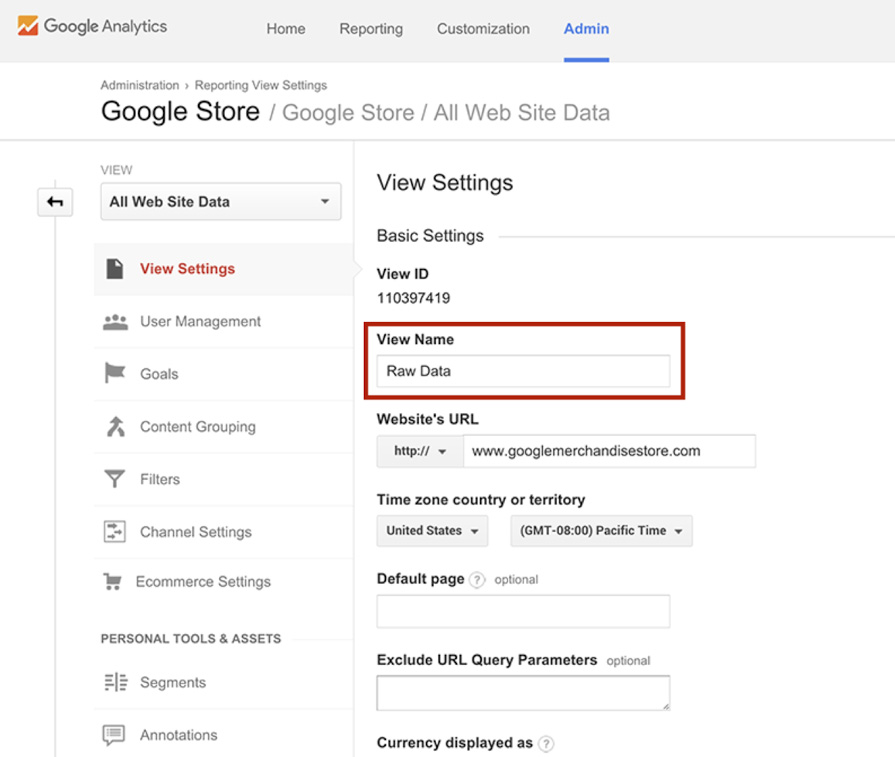
نصب یک Test View
بعد ، ما یک نمای آزمایشی راه اندازی خواهیم کرد برای آزمایش تنظیمات این نما کمک خوبی خواهد بود. اگر ما چیزی را غلط پیکربندی کرده باشیم ، این باعث میشود داده های را که لازم داریم سهوا گرداوری و گزارش گیری نکنیم، پس بهتر است در یک نمای تست ابتدا تمام تنظیمات خود را آزمایش کنیم.
برای ایجاد یک نمای آزمایشی در بالا سمت چپ روی قسمت viewدر قسمت لیست باز شو کلیک کنید
سپس گزینه Create new viewرا انتخاب کنید، ما نام این نما را Test Viewمی گذاریم.
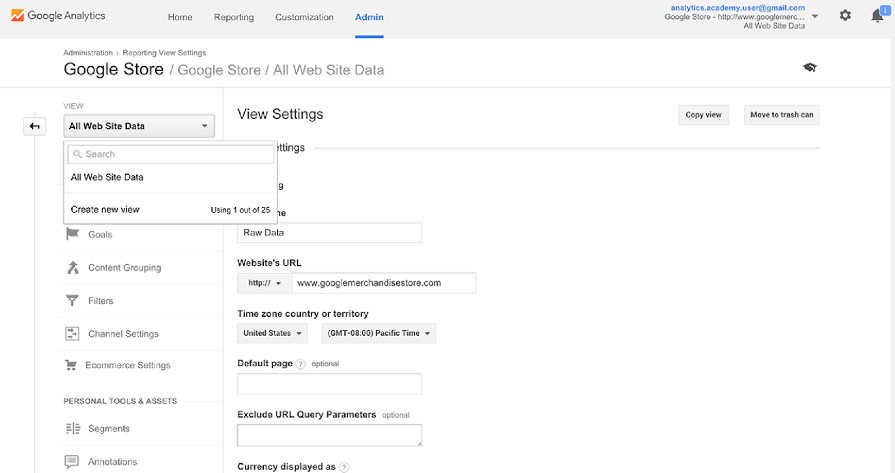
حالا روی Create viewکلیک کنید
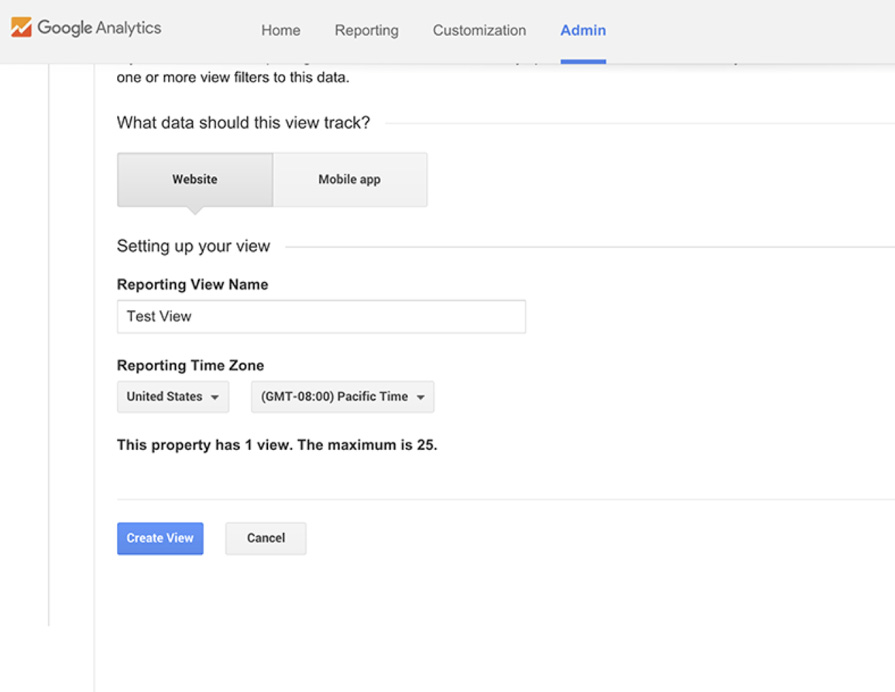
نکته اینکه ما الان در نمای آزمایشی برای propertyموجود هستیم ، ما پیشنهاد م یکنیم که تنظیمات را به نمای آزمایشی اضافه کنید تا داده های شما را فیلتر کرده تا بوت شدن و ترافیک سایت را ردگیری کند.
برای این نمای آزمایشی گزینه View Settings را انتخاب کنید
سپس به پایین صفحه دراگ کنید
در زیر قسمت Bot Filteringگزینه Exclude all hits from known bots and spidersرا انتخاب کنید اینکا ترافیک لود شده را بررسی می کند.
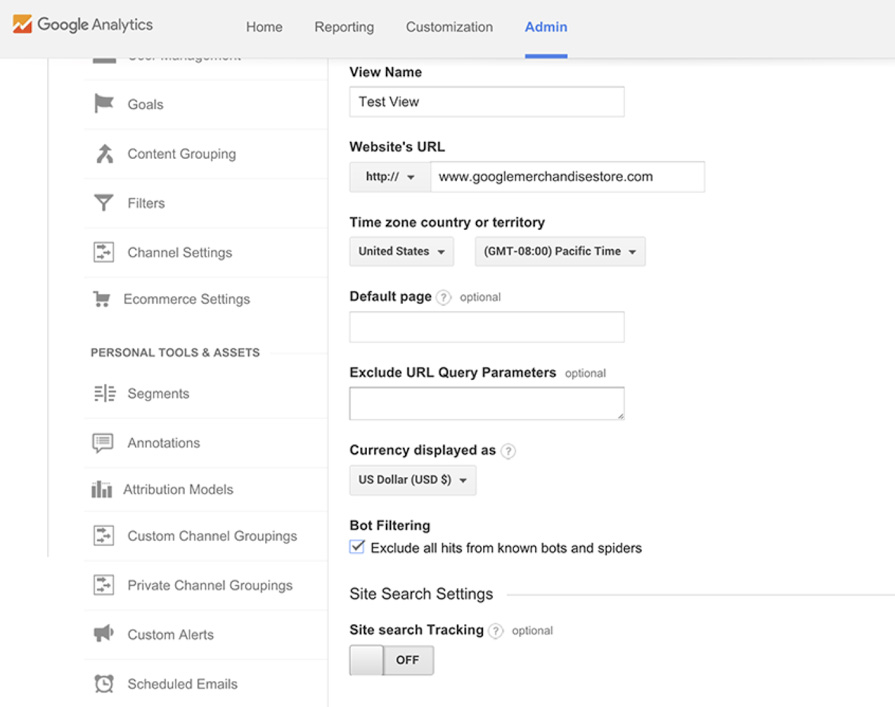
سپس روی Saveکلیک کنید
یک نمای Master Viewایجاد کنید
بعد، حالا باید Master viewایجاد کنیم. این نمایی است که ما برای آنالیز خود استفاده میکنیم، ما میتوانیم بسادگی میتوانیم نمای آزمایشی را کپی و تغییر نام دهیم.
برای کپی نما، در گوشه سمت راست روی Copy viewکلیک کنید
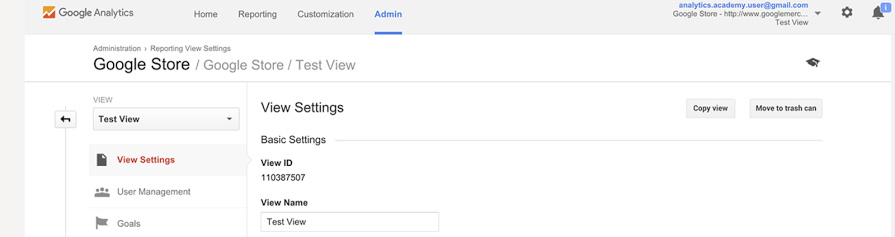
ما نام نما را به Master Viewتغییر داده و حالا
نما را کپی می کنیم
اگر شما به منوی Viewبروید خواهید دید که نما بدرستی کپی و ایجاد شده است، با کپی شدن نما ، ما تمام فیلتر ها مانند مانع شدن از ربات گزارشگر ترافیک در نمای جدید هم حضور خواهند داشت.
افزودن سایر فیلتر ها:
حالا ما سه نما داریم ، که میتوانند داده های ما را کپی کنند ، پیکربندی جدید آنالیتیک را چک کنند، و شما میتوانید گزارش و آنالیز روزانه از کار خود دریافت کنید.
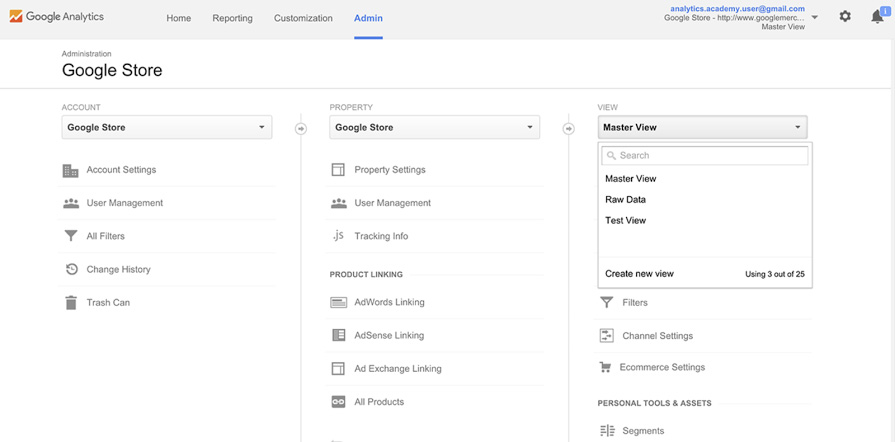
ما هنوز باید فیلتری را برای تعیین اینکه کدام داده ها باید برای آنالیز در هر نما نشان داده شوند ایجاد کنیم. ما ابتدا یک فیلتر عمومی روی نمای تست راه اندازی می کنیم ، تا ترافیک داخلی را پردازش کند، به این طریق ، به این ترتیب می توانیم میزان ترافک خارجی مشتریان فروشگاه گوگل را بیابیم، بدون اینکه کارمندان گوگل شامل این گزارش شوند.
در ستون سمت راست در زیر گزینه viewدر قسمت view selectorگزینه Master viewرا به Test viewتغییر دهید، اینکار باعث میشود که مطمئن شویم که فیلتر خود را در نمای درستی ایجاد خواهیم کرد.
حالا روی Filtersکلیک کنید
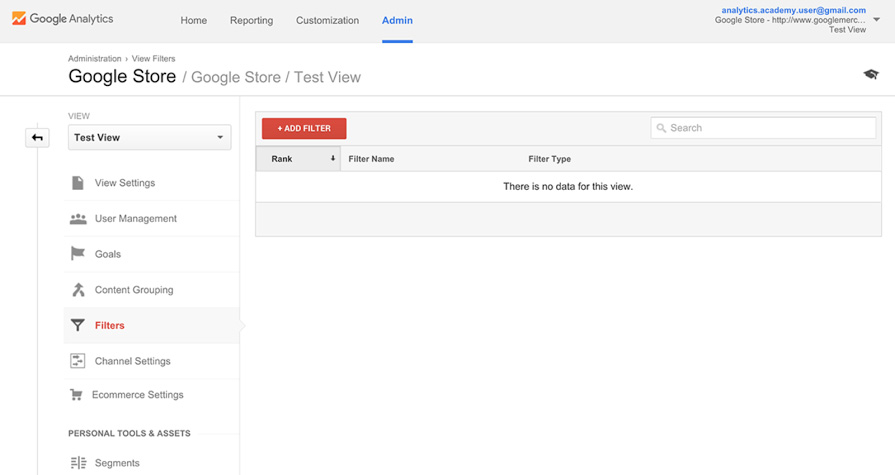
حالا روی Add Filter کلیک کنید، ما نام این فیلتر را Exclude internal trafficمی گذاریم. آنالیتیک دو نوع فیتر پیشنهاد می کند، Predefined، و Customگزینه Predefined filterتمپلیتی از اغلب فیلتر های پرکاربرد را که شما ممکن است استفاده کنید در خود جای داده است، گزینه Custom filtersبه شما اجازه میدهد که یک فیلتر طراحی کنید که شامل، پردازش و یا تغییر داده ها است، از آنجا که استثنا کردن داده ها با IPها کاری معمول است ، آنالیتیک آن را در قسمت predefined filterپیشنهاد میدهد ، پس ما این فیلتر را در حالت Predefinedقرار می دهیم.
بعد، روی گزینه Select Filter Typeکلیک کنید
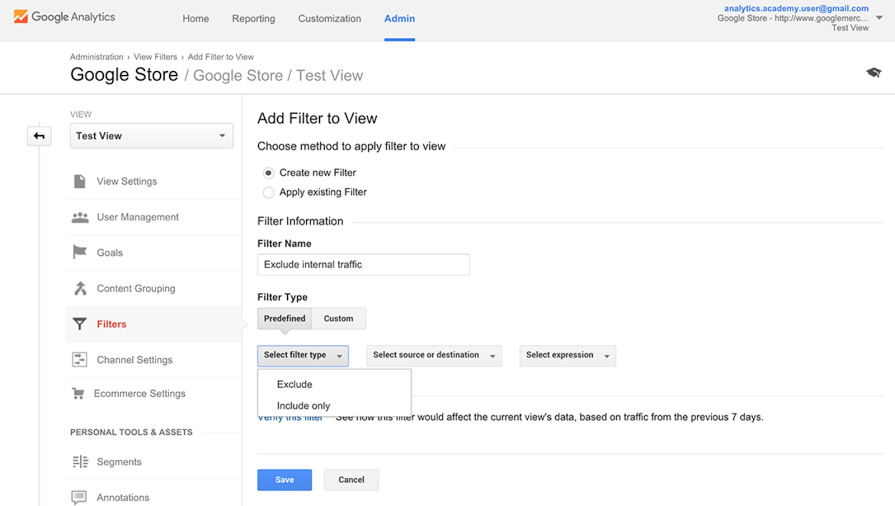
حالا گزینه Excludeرا انتخاب کنید
سپس روی گزینه Select source or destinationکلیک کنید
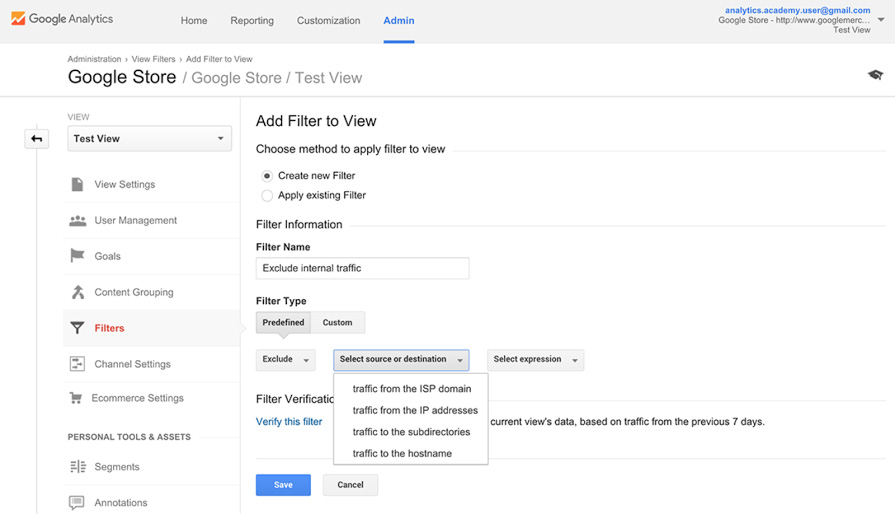
حالا گزینه traffic from the IP addressesرا انتخاب کنید
در آخر، روی گزینه Select expressionکلیک کرده و گزینه that are equal toرا انتخاب کنید
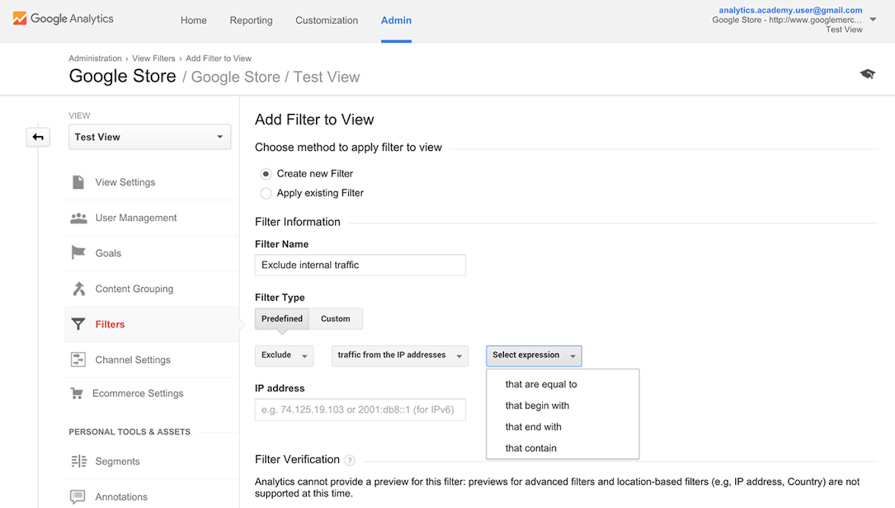
حالا در قسمت Ip addressآن دسته از آدرس های که میخواهیم در نتایج جستجو نباشند را وارد می کنیم، شما میتوانید در یک تب جدید عبارت what is my ipرا سرچ کرده و آدرس سیستم را بیابید
سپس آدرس را در فیلد IP addressوارد کنید.
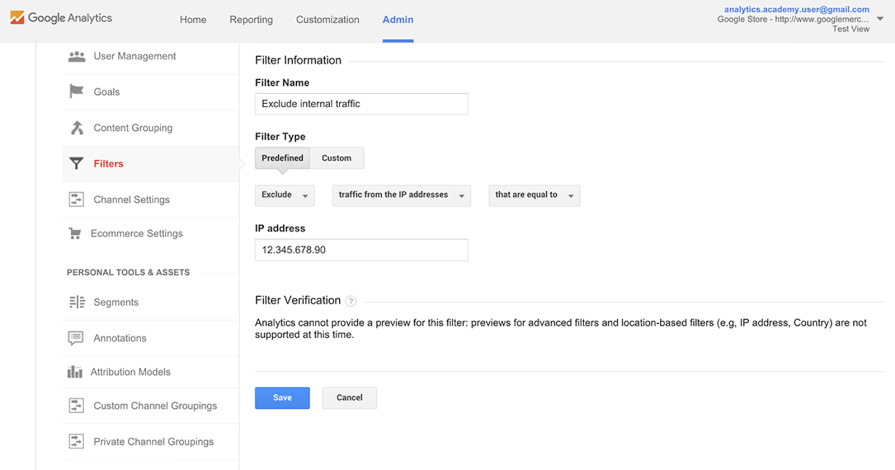
در قسمت زیرین پنجره روی دکمه Saveکلیک کنید
نکته : فیلتری که الان ایجاد کرده ایم جزء فیلتر ها نمایش داده میشود
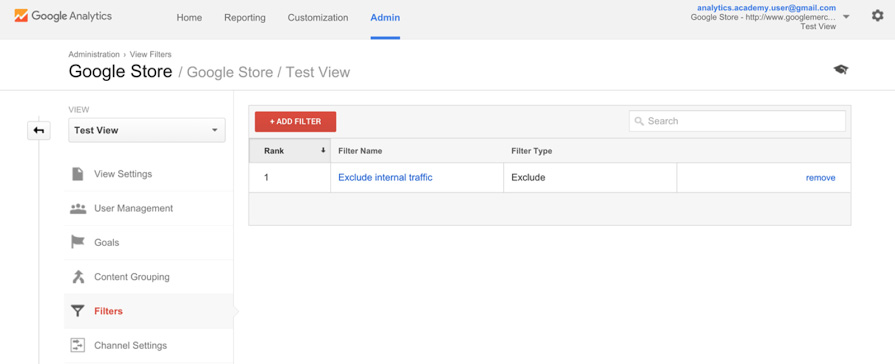
با ذخیره کردن این فیلتر و نسبت دادن آن به یک نما، گوگل آنالیتیک IPها را چک کرده و گزارش ترافیک خود را با حذف آدرس های تعیین شده در فیلتر ارائه میدهد، دریافت تمام ترافیک ممکن است برای فیلتر زمانبر باشد. برای تست فیلتر و اینکه آیا واقعا IPهای داخلی را از لیست ترافیک حذف می کند یا نه روی قسمت Reportingکلیک کرده و Real-Timeرا انتخاب کنید، این گزینه در سمت چپ پنجره قرار دارد، حالا روی گزینه Overviewکلیک کنید.
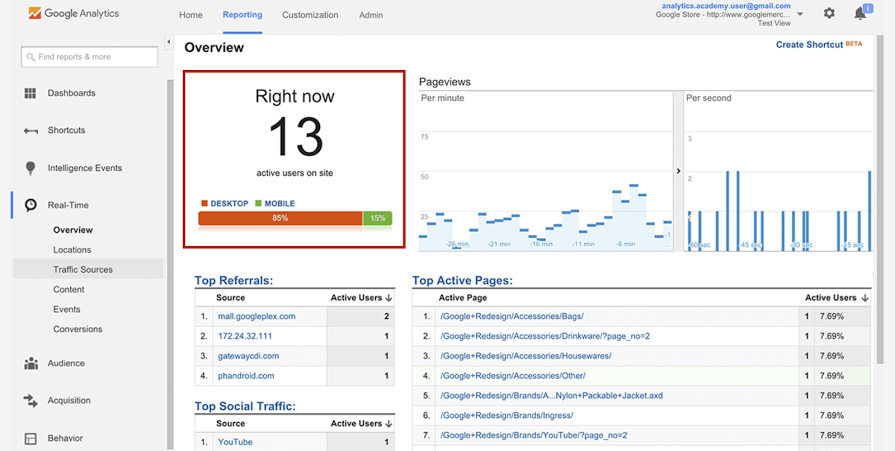
اینکار به شما ترافیک سایت را بصورت real-timeنشان میدهد . اگر شما در شبکه داخلی هستید، در ظرف 30 دقیقه کاهش می یابد، با تحت تاثیر قرار گرفتن فیلتر ها ، آنالیتیک هیچ آدرسی را از شبکه داخلی در لیست ترافیک سایت گزارش نخواهد کرد.
با تائید این فیلتر و تائید کار کرد آن در نمای تست، شما میتوانید آن را به نماهای master view.اضافه کنید، روی تب Admin tabکلیک کرده و منوی بازشونده Viewرا انتخاب کنید.
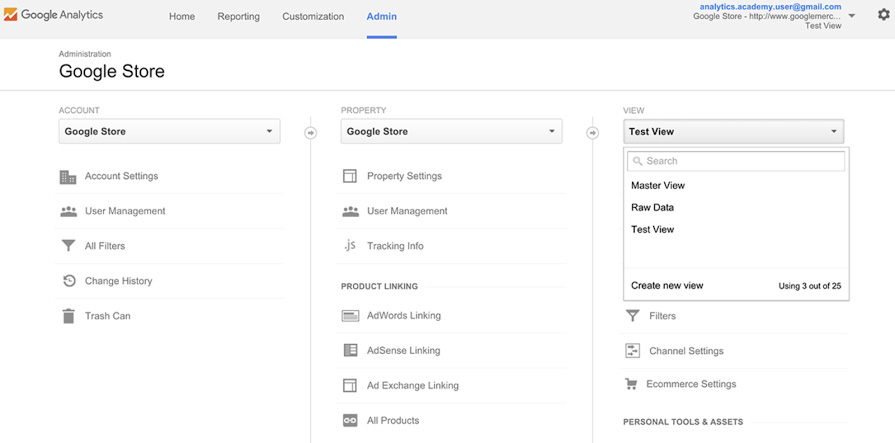
نمای Master Viewرا انتخاب کنید ، روی Filtersکلیک کنید، و Add Filterرا بزنید، حالا بجای اینکه گزینه Create new Filterرا بزنید دکمه رادیو ای Apply existing Filterرا انتخاب کنید:
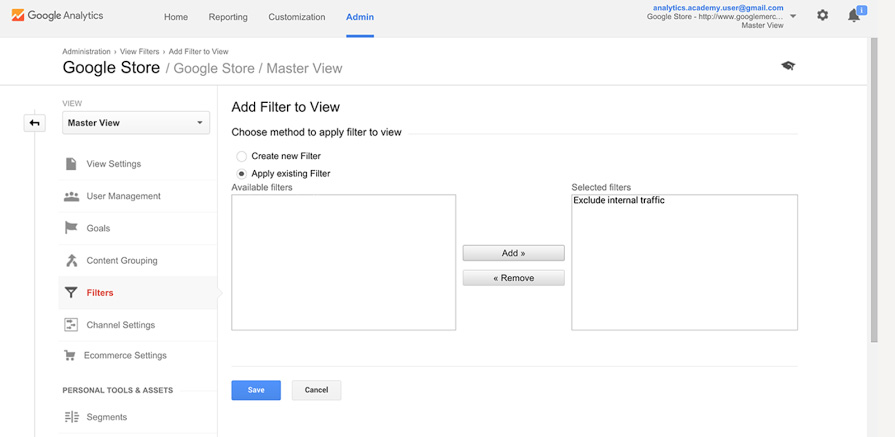
این کار اجازه میدهد که شما از لیست فیلتر های که قبلا ایجاد کرده اید یکی را انتخاب کیند . روی Saveکلیک کنید،
حالا شما میتوانید ببینید که فیلتر بهMaster viewاضافه شده است:
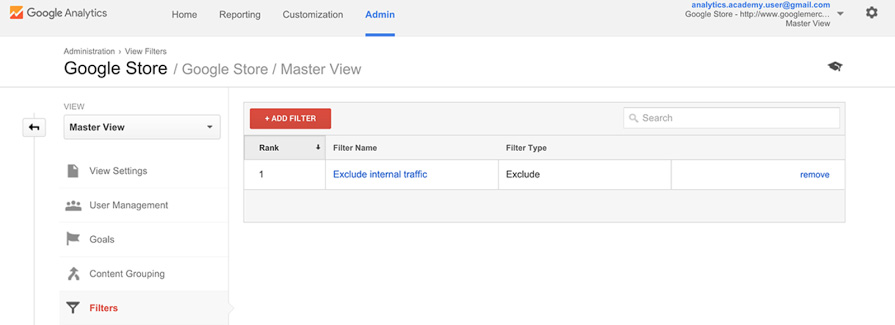
نکته: شما اگر چند فیلتر را به یک نما اعمال کنید ، هر فیلتر بر اساس نحوه قرار گرفتنش در قسمت تنظیمات فیلتر نمایش و اعمال می گردد. بنابراین اگر شما دو فیلتر داشته باشید، داده ها ابتدا از فیلتر اول و سپس از فیلتر دوم عبور خواهند کرد بنابراین برای چیدمان فیلتر ها هوشمندانه عمل کنید.
هنگامیکه میخواهید از فیلتر های predefinedاستفاده کنید مراقب باشید که داده های که میخواهید گرداوری کنید و از آنها حفاظت کنید را بدرستی انتخاب خواهید کرد.