گروه مقاله : بهینه سازی سايت
تاريخ انتشار : 1396/02/16 - 15:50
كد :7530
در این مقاله ترجمه فیلم جایگزین Navigating full reports: Part 1 قرار داده ایم که درباره درک گزارش کامل گوگل آنالیتیک است.
واحد2: نمای گوگل آنالیتیک
درس3: درک گزارش کامل
منوی گزارش کامل : قسمت اول
مقدمه
لیست دروس آموزش گوگل آنالیتیک مقدماتی
واحد 1: معرفی گوگل آنالیتیک
درس 1: چرا آنالیز دیجیتال؟
درس2: گوگل آنالیتیک چگونه کار می کند
درس 3: نصب گوگل آنالیتیک
درس4: نحوه تنظیم نمایش اطلاعات با فیلتر ها
آزمون واحد 1
واحد2: نمای گوگل آنالیتیک
درس 1: حرکت در گوگل آنالیتیک
درس 2: درک گزارش بررسی اجمالی
درس3: درک گزارش کامل
درس 4: نحوه اشتراک گزارش
درس 5: نحوه تنظیمات داشبرد و میانبر ها
آزمون واحد 2
واحد 3: گزارشات پایه
درس1: گزارشات مخاطبان
درس 2: گزارشات جذب مخاطب
درس 3: گزارشات رفتار
آزمون واحد 3
واحد 4: پیگیری مقدماتی تبدیلات و کمپین ها
درس1: محاسبه تبلیغات سفارشی
درس 2: ردگیری تبلیغات با سازنده های آدرس صفحه
درس 3:استفاده از نتایج برای محاسبه اهداف تجارت
درس 4: گزارش تبلیغات AdWords
درس 5: مروری بر درس و گام بعدی
آزمون واحد4
در آموزش های قبلی ما در باره ی گزارش >Audience Overview(اجمالی بازدید کنندگان ) در پایین این گزارش لینکی به عنوان >View full report، جایی که شما میتوانید گزارش توسعه یافته تری از هرکدام از گزارشات بازدید کنندگان را در سمت چپ مشاهده کنید.
حالا ، اجازه بدهید درباره این گزارش کامل توضیحاتی ارائه دهیم
وقتیکه شما گزینه >Full reportرا انتخاب می کنید، شما لینیک در زیر قسمت >segment pickerخواهید دید که انواع مختلفی از داده را در گزارش ها کنترل می کند. گزینه >Summaryنمایی از یک خلاصه ای از ابعاد طبقه بندی بر اساس جذب مخاطب، رفتار مخاطب و تبدیل مخاطب به خریدار است ، اینکار به توصیف رفتار در قیف خرید (افرادی که از سایت دیدن میکنند ، رفتارشان و تعداد خریداران سایت) را ساده تر خواهد کرد.
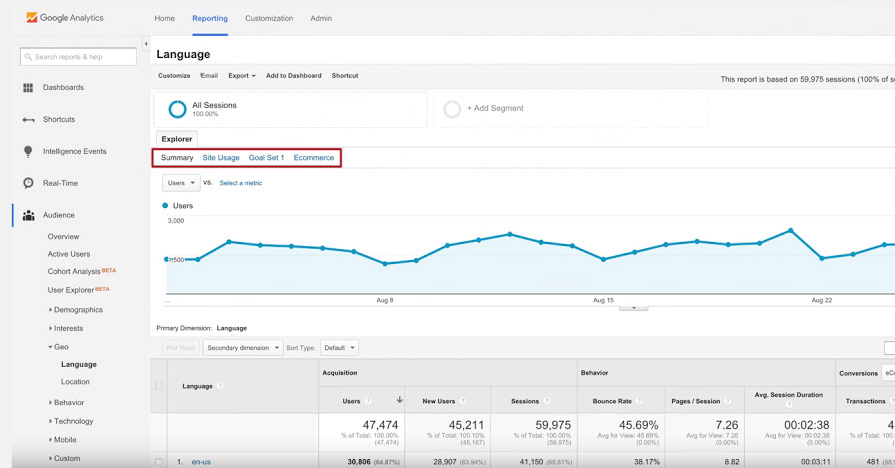
گزینه >Site Usageبه شما اطلاعات رفتار کاربران ، کاربران در هر >sessions، کابران جدید ، >sessions، صفحات در هر >sessions، و میانگین زمان یک >sessions، را نشان میدهد. اهداف ، میزان اهداف تیین شده ای که در گوگل آنالیتیک تنظیم شده است نشان خواهد داد. این موضوع را بعدا بطور مفصل بحث خواهیم کرد. گزینه >Ecommerceبه شما امکان ردگیری میزان های خرید را خواهد داد اگر این گزینه را در گوگل آنالیتیک تنظیم کرده باشید،حالا به سراغ >Summary viewخواهیم رفت.
در گراف زیر در جدول داده های اصلی، شما میتوانید ببینید که اولین ستون در حال حاضر گزینه >Countryرا نشان میدهد، این همان گزینه ای است که در طبقه بندی >demographicکه در >the Overview reportانتخاب کرده بودیم است.شما میتوانید بین ابعادی مانند شهر، قاره ، و شبه قاره ، سویچ کنید برای اینکار کافیست که روی لینک که در بالای جدول داده ها است کلیک کنید. شما همچنین میتواید یک بعد جدید اضافه کنید تا آنالیز خاص تری را بدست بیاورید. ما به این نوع بعد ها ،ابعاد ثانویه می گوییم، که یک تکنیک عمومی برای زمانی است که داده ها را آنالیز می کنیم، برای مثال ، ما میتوانیم بعد ثانویه را بصورت >device categoryایجاد کنید تا علاوه بر دیدن جغرافیای محل رجوع بسایت دستگاه مراجعه کننده به سایت هم گزارش شود:
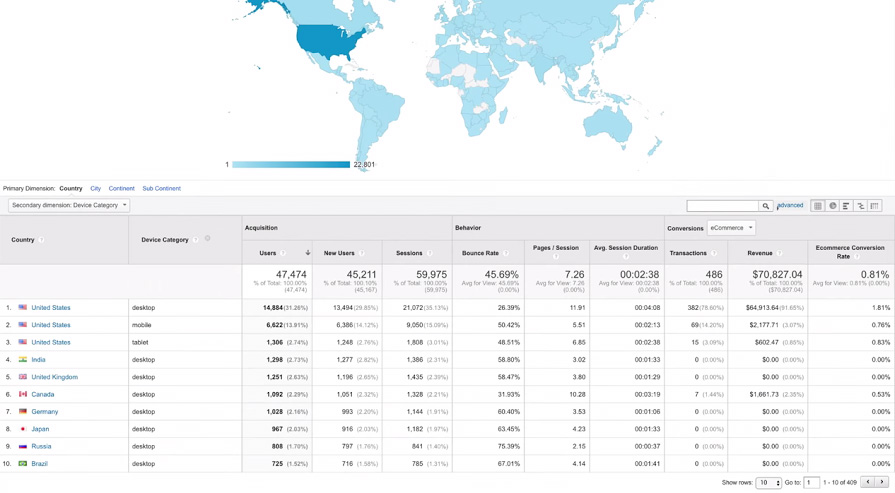
اینجا شما میتوانید ببینید هر کدام از سطور جدول بخش جداگانه ای از ترافیک بعد کشور(>Country) را نشان میدهد. نکته اینکه آنالیتیک تنها 10 سطر را به ما نمایش میدهد و ستون ها هم فقط تا پایان صفحه ادامه یافته اند. برای دیدن سطر های بیشتر از گزینه >Show rowsاستفاده کنید منو را به سمت پایین بکشید، در پایین سمت راست جدول تعداد سطر مد نظر را انتخاب کنید. اگر بخواهید تمام ستون ها را ببینید اسکرول افقی امری اجتناب ناپذیر است.
شما میتوانید داده ها را به شیوه های گوناگونی آنالیز کنید، روی هر ستون کلیک کنید تا بین چیدمان از بالا به پایین و از پایین به بالا یکی را انتخاب کنیم، پیکان روی نام یک ستون نشان میدهد که کدام سطر ها مرتب شده اند. نکته این جدول بطور پیشفرض بر اساس کابران کاربران است.
این میتواند همچنین برای فیلتر کردن داده های جدول برای فکوس روی بخشی از ترافیک سایت است که برای ما خاص باشد ، استفاده از فیلد فیلتر شده در بالای جدول که تنها شامل سطرهای است که بعد اولی شما دارای واژه فیلتر شده باشد. برای مثال ، شما ممکن است برای مشاهده داده های یک کشور بخصوص مانند هندوستان ، از این ویژگی استفاده کنید. برای اینکار در فیلد >filterو آنالیتیک تنها داده های شامل واژه هندوستان نشان داده خواهد شد. گزینه >Advancedگزینه کنار جعبه جستجو است ، به شما اجازه فیلتر های پیچیده تری را خواهد داد. این گزینه را در بخش های بعدی توضیح خواهیم داد.
تجسم گزارشات
بعد از لینک >Advancedچنیدن گزینه مختلف برای تجسم داده ها است :
نمای >data tableنمای پیشفرض برای نمایش بیشتر گزارش ها است ، این نما داده های شما را بر اساس جذب کابران جدید ، رفتار کاربران و مقیاس های خرید آنها بر اساس مخاطبان جذف شده به سایت نشان میدهد.
ایکون>pie chartیک نمودار دایره ای بر حسب داده های شماایجاد خواهد کرد. اینکار برای مقایسه درصد اختلاف داده ها به شما کمک زیادی خواهد کرد. برای مثال برای درک میزان کاربران موبایل،تبلت و کامپیوتر برای ورود به سایت ، شما میتوانید از منوی باز شونده ای گزارشاتی که میخواهید بصورت نمودار بیضوی ارائه شوند انتخاب کنید.
نمای >performanceیک گراف خطی از داده ها را به شما نشان خواهد داد. این کار به شما امکان مقایسه این داده ها را با نقطه های مستقل در کنار هم میدهد مثالا برای مقایسه کشورهای که بالاترین ترافیک را ایجاد میکنند میتوان از این نمودار بهره برد. شما میتوانید از منوی بازشونده برای نمایش مقادیر اندازه گیری بصورت گراف خطی استفاده کنید.
نمای >comparison viewبه شما یک گراف خطی نشان میده که بسادگی میتوان بالا و یا پایین بودن نقاط مختلف یک جدول را نسبت به نقطه میانگین ابعاد داده انتخاب شده سنجید. اگر داده شما از میانگین بالاتر باشد سبز و اگر از آن پایین تر باشد قرمز نشان داده خواهد شد. در این قسمت هم با منوی باز شونده میتواند بعدی که میخواهید این اطلاعات بر اساس آن نمایش داده شود را انتخاب نمایید.
در پایان ،نمای >Pivotیک جدول محور مانند ایجاد خواهد کرد این جداول برای نمایش سطر ها و ستون ها در ابعاد متفاوت هستند که داده ها را با آن می توان مقایسه کرد. برای مثال یک جدول محور مانند میتواند به شما میزان نرخ معامله ، تعداد فصل ها برای هر صفحه مقصد و یا برای هر دستگاه را در فروشگاه گوگل نشان می دهد .